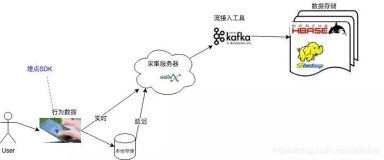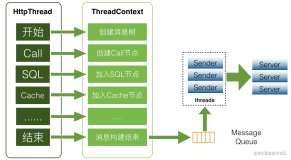flowcharting是grafana社区提供的一款插件,其借助开源绘图工具drawio可以实现定制化的的业务链路动态监控,将各项监控指标以更加面向业务的图表形式进行展示,可以实现网络拓扑图、流程图、架构图等等各种图形,将比较分散的指标统一成可视化的监控图形。
一、安装drawio工具
draw.io 是一款免费的在线图表编辑工具, 可以用来编辑工作流, BPM, org charts, UML, ER图, 网络拓扑图等 ,开源免费,并且支持多平台,图形可以多种形式导出,并且可以复制图形的XML导入到flowcharting中。
draw.io的在线地址为:
https://www.draw.io/index.html
也可以下载免安装桌面版,下载地址如下:
https://github.com/jgraph/,提供了各种版本,本人主要使用Mac版本和windows免安装版本:
- Mac版本:https://github.com/jgraph/drawio-desktop/releases/download/v14.4.3/draw.io-14.4.3.dmg
- Windows版本:https://github.com/jgraph/drawio-desktop/releases/download/v14.4.3/draw.io-14.4.3-windows-no-installer.exe
使用draw.io画好了图形以后,使用Extras->Edit Diagram,复制XML。
二、flowcharting安装
flowcharting的安装非常简单,只需要下载flowcharting插件包,放到grafana plugins目录下,重启grafana即可,还可以使用grafana-cli plugin ls查看,以下使用0.9.0版本为示例:
$ mv algenty-grafana-flowcharting-0.9.0-0 /appdata/grafana/plugins/algenty-grafana-flowcharting $ systemctl restart grafana-server $ grfana-cli plugins ls
以下输出证明已经安装成功:
[root@node1 bin]# ./grafana-cli plugins ls installed plugins:bragenty-flowcharting-panel @ 0.9.0
此时"Add new panel"可以看到Visualizationg中存在FlowCharting选择项:
三、配置flowcharting
点击+->Create,创建DashBoard,点击"Add new panel",在Visualization中选择FlowCharting选项,panel中会出现如下自带默认案例图:
右侧将会出现配置面板,面板中最重要的各个小节的配置作用说明如下:
- Settings
Settings主要是针对panel的配置,包括panel title和描述信息。 - Flowchart
Flowchart小节重要的内容是Definition,其中的"source type"代表导入的图形数据的类型,支持XML和CSV,一般使用draw.io画的图形导入使用XML类型,"source content"就是draw.io图形导出的XML黏贴的地方。
还有Advanced小节的内容,主要配置项如下:
1、Scale
对图形进行缩放。
2、Center
图形居中进行显示。
3、Grid
背景是否显示网格。
4、Bg Color
用于配置图形的背景色。
5、Lock
对图形上的元素对象进行锁定,不允许拖动修改。
6、Allow draw.io.source
允许从draw.io下载图形。
7、Enable animation
启用动画效果。
8、Tooltip
允许提示信息,当鼠标经过时提示相应的信息。
- Mapping
Mapping是配置图形与监控指标的映射关系和映射规则,其主要有以下配置:
1、Options(选项)
Rule name : 定义一个规则名称
Apply to metrics :该规则用在哪个metrics上
Aggregation :metrics聚合的类型
2、Type(类型)
Type :数据类型
Unit : 单位
Decimals :metrics值的精度(保留多小数点多少位)
3、Thresholds(阈值)
分3个级别(Lvl),分别是0、1、2,分别对应OK、Warning、Critical。
4、Tooltips(提示信息)
Display metrics:是否显示metrics
Label:显示标签名称
When state is:当metrics处理哪种状态,可选项包括(Always总是、Warning/Critical)
Direction:方向,可选项包括(Vertical垂直、Horizontal水平)
Color with state:是否开启状态颜色,即鼠标经过时,看到的metrics颜色是否随状态发生变化
5、Graph Tooltips(图形提示信息)
该配置项的前提是开启了Tooltips的Display metrics
Display graph:是否显示metrics的图形
Graph type:图形类型,可选项包括(line线条、Histogram直方图)
Graph Size:图形尺寸,可选项包括:Adjustable自适应、small小、Medium中、Large大
Y-Min/Y-Max:Y轴最小/大值
Scale type:刻度类型,可选项包括(linear线性、Logarithmic对数)
6、Color/Tooltip Mappings(颜色/提示信息映射)
Identify by:依据Id或label标签来匹配对应图上的元素,可以通过点击链接按钮在直接选中某个元素
What :图形元素Id
When :当处于哪种状态
How :图形元素以及标签的填充方式,有以下可选项目:
1、Shape Fill
只填充形状
2、Shape Stroke/Border
只填充边框
3、Label font color
标签字体颜色
4、Label background color
标签背景颜色
5、Label border color
标签边框颜色
6、Image background
图像背景颜色
7、Image border
图像边框颜色
7、Label/Text Mappings(标签/文本映射)
Identify by:依据Id或label标签来匹配对应图上的元素,可以通过点击链接按钮在直接选中某个元素
What :图形元素Id
When :当处于哪种状态
How :标签或文本显示方式,有以下可选项目: - All content
显示所有内容,即标签映射后的值 - Substring
字符串,即显示标签名 - Append(Space)
标签名和映射值在同一行 - Append(New line)
标签名和映射值都显示,但映射的值新起一行
8、Link Mappings (链接映射)
Identify by:依据Id或label标签来匹配对应图上的元素,可以通过点击链接按钮在直接选中某个元素
What :图形元素Id
When :当处于哪种状态
Url:元素超链接
Params:链接参数
9、Event/Animation Mappings(事件/动画映射)
Identify by:依据Id或label标签来匹配对应图上的元素,可以通过点击链接按钮在直接选中某个元素
What :图形元素Id
When :当处于哪种状态
Action :满足条件时的动作,有以下可选项
- Shape: Change form(text)
改变形状,支持输入各种形状,如ellipse、card、cloud等,即可以使不同状态显示不同的图形。 - Shape: Rotate Shape(0-360)
旋转,值是角度,支持0-360度。 - Shape: Blink(Frequence ms)
闪烁,值的单位是毫秒,如在value输入1000,则表示满足闪闪烁时会1秒闪动一次。 - Shape: Hide/Show(0|1)
隐藏或者显示,值对应是0或者1。 - Shape: Change height(number)
改形形状的高度。 - Shape: Change width(number)
改形形状的宽度。 - Shape: Opacity(0-100)
不透明度,支持0-100,数字越小越不透明,比如设置10以下的数字效果比较明显。 - Shape: Collapse/Expande(0|1)
折叠或者展示,对应值为0或者1。 - Shape: Change position in Bar(0-100)
更改形状在可滑动条上的位置,值的范围在0-100,针对可滑动的特定图形。 - Label: Replace text(text)
文本替换。 - Label: Font Size(numeric)
字体大小。 - Label: Opacity(numeric)
字体透明度。
Value: value的可选值非常多,不再赘述
四、演示案例
这里使用自带的图形展示如何将监控指标映射到图形上,为了获取演示数据,这里下载了node_exporter-1.0.1,启动后通过prometheus进行数据收集,grafana配置prometheus数据源,这块就不再赘述。
按照以上图片所示的配置方式,增加metrics Query如下:
(node_filesystem_size_bytes{mountpoint="/"}-node_filesystem_free_bytes{mountpoint="/"}) /node_filesystem_size_bytes{mountpoint="/"} * 100
最后效果如下所示:
flowcharting的功能还很强大,例如支持动画等,能够满足大量的业务监控大盘的需求,还等什么,捣鼓起来吧。