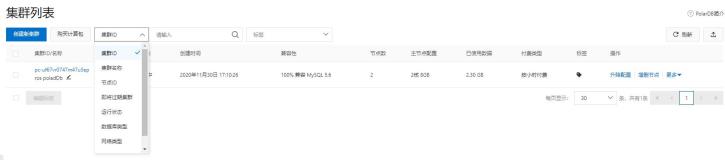为什么是用Linux
这章的内容挺简单,对初学者来说却很必要
搭建Linux环境
先说一下为什么要搭建Linux环境
这时候就会有小白有疑惑了:我的Windows不行嘛?我的Windows得罪你了吗?
原因很简单, 就是因为Linux发行版大部分都有自己的包管理系统. 所以其搭建"各种""开发环境"确实就是比Windows简洁很多
在Linux下,很简单的一行sudo apt-get命令就可以对你需要的环境进行安装配置
而在Windows系统下
*首先我们得先弄一个JDK安装包,确保没有选错,等待下载完成,然后准确地从文件中找到他。
*然后开始安装,配置路径(如果你有文件整理的习惯)和环境变量,等待安装完成。
*最后因为环境变量的原因我们得注销一下验证结果。
*至此Over,但如果其中出了什么问题,恐怕我们还得再倒腾一会儿。
总而言之,Linux系统是更适合进行开发、服务器运维管理的一个系统。
当然要是你用习惯了Windows系统坚持要继续觉得自己能克服的话那也没办法
我们都是在前人种的树下遮阴
话不多说⬇⬇
开通云服务器
这个在我之前的笔记中都有详细介绍,这里不多做解释
我是学习用途的所以选择的是高校合作白嫖来的那个
镜像使用的是CentOS 7 64bit
在【公共镜像】里面
开通好镜像之后需要设置安全组,打开各种接下来学习需要用到的端口(不打开的话会使一些连接无法连接上)
安全组设置在阿里云的控制台点击【云服务器ECS】
在网络与安全中点击【安全组】
右侧点击【配置规则】
【手动添加】中加入下面的规则就可以啦❗❗
Linux的远程管理
一般来说 Linux 的远程管理分三个模块:命令终端、文件传输和代码编辑。
一、命令终端
命令终端使用的是PuTTY 软件,PuTTY 是自由的跨平台 Telnet/SSH 客户端,同时在 Win32 和 Unix 系统下模拟 xterm 终端。其主要作者是 Simon Tatham。(我个人习惯使用的是Xshell,都差不多看个人喜好)
由于 PuTTY 有很多篡改源代码的病毒版建议从我提供的地址下载:
下载地址:https://www.chiark.greenend.org.uk/~sgtatham/putty/latest.html
由 Larry Li维护并开源的中文版:
下载地址:https://github.com/larryli/PuTTY/releases
Xshell的话直接百度搜名字就有官网啦
PuTTY
填写好主机名称、IP后点击 打开,就可以连接使用终端了。⬇⬇⬇
IP地址在你的【实例列表】里面你的【公网IP】复制下来就好了
终端弹出来后需要输入你的服务器管理员名称和密码
这个东西在哪里呢?
就是当时添加镜像时输入的账号和密码
输入密码默认是不可见的,所以不用担心 输入完成后按下回车就可以登入啦
Xshell
在左上角的【文件】==》【新建】中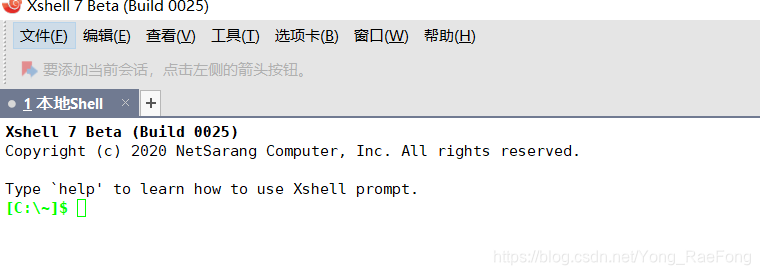


同样是输入你的镜像管理员账号密码
秘钥的话点击【保存并接收】
【一次性接受】是只能使用一次的,下一次连接会新发一个秘钥
学习的话建议使用【保存并接收】
二、文件传输
用过虚拟主机的朋友可能会知道虚拟主机一般使用FTP传输文件,而我们使用 Linux 发行版,其实也可以通过 SFTP 协议传输文件,常见的 FTP 软件基本上都支持 SFTP 协议。
这里我们推荐免费开源,而且非常好用的跨平台 FTP 软件,支持中文哟 —— FileZilla
下载地址:https://filezilla-project.org/download.php?type=client
下载好后界面是这样的
三、代码编辑
Linux代码和Windows是有不少区别的,就不如说回车上LF、CRLF,所以说编辑 Linux 上的文件像 .conf、config 文件啊,绝对不能用 TXT 文本编辑器!绝对不能用 TXT 文本编辑器!绝对不能用 TXT 文本编辑器!重要的事情说三遍,我接到过很多问题全都是 TXT 改文件的锅。
这里我推荐微软家的 Visual Studio Code,和其他编辑器比中文系统默认安装好就是中文,而且功能丰富,是一个比较不错的代码编辑器。
下载地址:https://code.visualstudio.com/Download
我个人使用的是Hbuilderx,很相似的软件,同样看个人习惯
直接百度搜就有官网了
为Linux环境安装图形化桌面(Gnome)
一、更新软件源并升级系统
在 SSH 内==分别运行==:
yum update
yum install wqy-microhei-fonts
二、安装Gnome+VNC一键包
使用命令
wget https://gist.githubusercontent.com/ivmm/d93138038edbd551def09205bb61ae11/raw/8ed82411926acb3ab331d293f6200447ad2c85cf/gnome_install.sh && bash gnome_install.sh
下面那个Would you like to enter a view-only password
问是否设置一个只读密码要选否,否则客户端登陆只会看到一个黑屏

到这里就下载完了,注意==这里的访问地址,IP是私网IP或者内网IP,我们需要自行替换成公网IP,也就是你镜像的公网IP(我们上面一直用的那个)==
下载好后要使用命令
vncserver来启动vncserver(不然一直连不上)
三、这里我们下载和使用TightVNc的VNC_Viewer
http://www.tightvnc.com/download/1.3.10/tightvnc-1.3.10_x86_viewer.zip

注意是公网IP地址加上:1(端口1) vncserver的默认端口号
这里输入刚刚设置的密码,就可以登录了
第一次登录要稍等一下启动
学习 Linux 的基本操作
Linux的基本操作就是命令行中我们常用的管理命令
1.查看系统、内核
cat /etc/redhat-release
uname -r
2.查看CPU
grep "CPU" /proc/cpuinfo
3.运行时间
uptime
4.查看系统位数
getconf LONG_BIT
5.查看硬盘和分区
df -h
6.软件安装与卸载
yum update #更新系统
yum makecache #更新软件源缓存
yum search 软件名 #搜索软件
yum install 软件名 #安装软件
yum install chrome(举例:安装chrome浏览器)yum remove 软件名 #卸载软件
7.软件的管理
service软件名 start #启动
service软件名 restart #重启
service软件名 stop #关闭
service软件名 status #状态
8.文件与文件夹管理
touch 文件名 #创建文件
mkdir –p a/b/c/d #递归创建文件夹
cp a.a b.b #复制文件
mv a.a c.c #重命名或者复制
chmod 0755 d/ #目录权限
chown –R 用户名:用户组 e/ #目录归属
rm a.bc -rf #删除文件/文件夹
9.文件的下载
wget http://下载地址
wget https://mirrors.aliyun.com/centos/7.3.1611/isos/x86_64/CentOS-7-x86_64-DVD-1611.torrent10.压缩与解压
压缩:tar zcvf node-v4.5.0.tar.gz
解压:tar zxvf node-v4.5.0.tar.gz