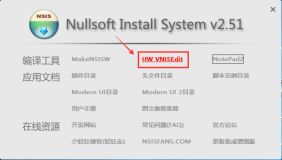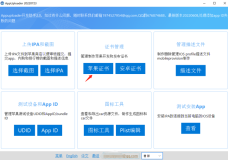因为项目需要,最近在研究Wix打包部署,园子里也有一些关于wix的博客,方方面面,讲的点各不同。我自己也在测试过程中,写下过程,以供参考。最新版本WiX Toolset v3.7,如何安装的就不说了,可以参考 http://blog.csdn.net/rryqsh/article/details/8274832
打包关心的问题有 1).Net版本检查 2)桌面和菜单栏的快捷方式 3)更换图标画面,进度条 4)自动打包 5)自动更新版本。6)安装目录和细节 带着问题去探索,欢迎补充。先走通一个简单的Demo,再回头看概念。
第一个Wix set Up
1.先创建一个简单的Winform程序

2. 在解决方案中右键添加新项目,选择Windows Installer XML(前提你要安装了wix Toolset v3.7),再选择Setup Project,修改项目名称,确定。

这样子,解决方案下面会多一个Setup07的工程,这个工程下面有一个Product.wxs 文件,默认已经打开,这是一个XML文件,也就是工程的配置文件,初次看上去各种元素不知所云,先不管,先需要修改三个地方,首先需要引入MyApplication,

在第三行有一个Product元素,需要在Manfacturer中加入你或者你公司的名字。
<Product Id="*" Name="Setup07" Language="1033" Version="1.0.0.0" Manufacturer="RJStone" UpgradeCode="3486eddf-0957-45cf-8c26-3de8bceca2b4">
再在最下方有一个Fragment元素块,修改为
添加了这么一段
<Component Id="ProductComponent"> <File Source="$(var.MyApplication.TargetPath)" /> </Component>
完成之后,生成一下,这样第一个简单的wix打包文件已经在SetUp07的bin/debug下面生成了。

点击Setup07.msi 就可以安装了。 但这个时候的安装很快,因为比较简单不会有什么进度条,上一步下一步的,安装完成之后桌面和菜单栏中都没有图标,因为你还没有配置让它有。但在c盘下的Rrogram Files(X86)下面可以找到Setup07这个文件夹,打开他里面就是Myapplication的exe。可以执行。
还有一个问题就是,只要改变一次这个Myapplication ,重新生成,那么打包文件也会自动生成一个新的,如果你没有改变,只是重复点生成,打包文件是不会更新的。这其实就是借助了MSBuild的机制,自动生成打包文件。当然这个程序的卸载目前就去控制面板中手动卸载吧。
初步认识Wix
1)MSBuild 是 Microsoft Build Engine 的缩写,代表 Microsoft 和 Visual Studio 的新的生成平台,引入了一种基于xml的文件格式。他负责生成exe文件,需要生成打包文件需要wix, MSBuild 园子知识库的简解 http://kb.cnblogs.com/page/45681/
wix官方文档说:用Msbulid生成wix,需要创建一个.wixproj 的文件,其实这个文件上面的Setup07中VS已经帮我们自动生成,只是要打开文件夹才能看到。


<?xml version="1.0" encoding="utf-8"?> <Project ToolsVersion="4.0" DefaultTargets="Build" xmlns="http://schemas.microsoft.com/developer/msbuild/2003"> <PropertyGroup> <Configuration Condition=" '$(Configuration)' == '' ">Debug</Configuration> <Platform Condition=" '$(Platform)' == '' ">x86</Platform> <ProductVersion>3.7</ProductVersion> <ProjectGuid>384a3edb-dbda-4948-9071-ae6a05968f55</ProjectGuid> <SchemaVersion>2.0</SchemaVersion> <OutputName>Setup07</OutputName> <OutputType>Package</OutputType> <WixTargetsPath Condition=" '$(WixTargetsPath)' == '' AND '$(MSBuildExtensionsPath32)' != '' ">$(MSBuildExtensionsPath32)\Microsoft\WiX\v3.x\Wix.targets</WixTargetsPath> <WixTargetsPath Condition=" '$(WixTargetsPath)' == '' ">$(MSBuildExtensionsPath)\Microsoft\WiX\v3.x\Wix.targets</WixTargetsPath> </PropertyGroup> <PropertyGroup Condition=" '$(Configuration)|$(Platform)' == 'Debug|x86' "> <OutputPath>bin\$(Configuration)\</OutputPath> <IntermediateOutputPath>obj\$(Configuration)\</IntermediateOutputPath> <DefineConstants>Debug</DefineConstants> </PropertyGroup> <PropertyGroup Condition=" '$(Configuration)|$(Platform)' == 'Release|x86' "> <OutputPath>bin\$(Configuration)\</OutputPath> <IntermediateOutputPath>obj\$(Configuration)\</IntermediateOutputPath> </PropertyGroup> <ItemGroup> <Compile Include="Product.wxs" /> </ItemGroup> <ItemGroup> <ProjectReference Include="..\MyApplication\MyApplication.csproj"> <Name>MyApplication</Name> <Project>{b16ec091-efc7-4cd3-b62b-eec13303d72a}</Project> <Private>True</Private> <DoNotHarvest>True</DoNotHarvest> <RefProjectOutputGroups>Binaries;Content;Satellites</RefProjectOutputGroups> <RefTargetDir>INSTALLFOLDER</RefTargetDir> </ProjectReference> </ItemGroup> <Import Project="$(WixTargetsPath)" /> <!-- To modify your build process, add your task inside one of the targets below and uncomment it. Other similar extension points exist, see Wix.targets. <Target Name="BeforeBuild"> </Target> <Target Name="AfterBuild"> </Target> --> </Project>
2)XML文档元素
Wix本身就是基于XML,因此定义了很多特定的元素,刚开始一看,因为不熟悉容易搞晕。 先也只是初步认识,深入了解还是需要后面的不断测试。不全面的可以去看官方的文档。
* Product 的父级只有wix,主要由Id,Language,等属性
Id:产品的GUID,GUID可以借助VS-->工具--->创建GUID 会有五种格式来供选择,这里用4,5,6。不要括号。
Codepage:指所在地区的代码页,用来进行区域区分
Language:指所在地区使用的语言,为数字编号,
Manufacturer:制作厂商
Name:产品名称
UpgradeCode:产品更新的GUID
Version:版本号
下来列举几个常见的区域代号:
语言 语言-国家 Language Codepage
English en-us 1033 1252
Simplified Chinese zh-cn 2052 936
Traditional Chinese zh-tw 1028 950
*Package 记录一些安装包的信息
InstallerVersion:安装此安装包需要的最小Windows Installer版本,用Windows Installer的主要版本乘以100 加上Window Installer的次要版本。 比如 “200” 代表的是Windows Installer2.0,而405代表的是Windows Installer4.5.
Compressed: 这个为Yes 表示在源文件中含有压缩文件,对于Merge Module这个属性不必设置。反正为 NoType.
InstallPrivileges:字面意思为安装优先级,有limited 和 elevated两种 后者是默认值,
InstallScope: 值为枚举类型,字面意思为安装范围,值必须是perMachine 或者 perUser. 看文档不知道确切的用处,先放过。
*MajorUpgrade 这个元素支持防止降级
AllowDowngrades:即回到低版本,如果设置为No(默认值) 会被阻止,这个时候DowngradeErrorMessage 属性必须设置,以给出提示。
DowngradeErrorMessage:当你安装一个低版本的安装包时会给出的提示。
*Feature 一个特性表,特性是可安装的最小单元。 子元素中的ComponentGroupRef 是和 ComponentGroup对应的。前者相当于一个安装目录,后者记录了安装文件的具体位置。
Id:是唯一的
Title:就是个短的说明。
Level:安装的等级,值为0 会使这个特性无效,默认值为1
Absent:这个属性定义User是否有权在用户接口中去选择使某个特性不安装(absent),值为allow或者disallow之一
*Fragment 元素是在wix中创建一个安装数据库的基础块(msi文件就是个数据库),定义之后,是不可改变的(目前不太理解....ORZ)。它的子元素中含有*Ref的元素必须有对应的单元,比如在Fragment中含有两个Component元素,那么 你必须在Feature中用ComponentRef 与Component对应. 默认生成的文档中含有两个Fragment块。 一个包含的是Directory,一个包含的是ComponentGroup ,前者指的是安装目录,后者顾名思义就是Component的一个集合。
<Fragment> <Directory Id="TARGETDIR" Name="SourceDir"> <Directory Id="ProgramFilesFolder"> <Directory Id="INSTALLFOLDER" Name="Setup07" /> </Directory> </Directory> </Fragment> <Fragment> <ComponentGroup Id="ProductComponents" Directory="INSTALLFOLDER"> <!-- TODO: Remove the comments around this Component element and the ComponentRef below in order to add resources to this installer. --> <!-- <Component Id="ProductComponent"> --> <!-- TODO: Insert files, registry keys, and other resources here. --> <Component Id="ProductComponent"> <File Source="$(var.MyApplication.TargetPath)" /> </Component> </ComponentGroup> </Fragment>
*Directory 产品的安装目录。第一个Directory Id=TARGETDIR 是根目录,每一个wix工程都会有这个目录元素,第二个Id=ProgramFilesFolder 对应的就是C:\Program Files\ ,64位的就在x86下,第三个元素就是我们自己的应用程序所在的文件夹,最终形成就是c:\Program Files\My Application Name 在默认的提示中 也可以看见在Component 中添加安装文件,资源,注册表等。这里可以看见最里面的Directory的Id=INSTALLFOLDER是和第二个Fragment中的ComponentGroup的Directory属性是一致的。在Component中就是每一个你需要安装的单元以及它的位置。
$(var.MyApplication.TargetPath)是wix引用变量。见下表。当然vs2010只是当前版本的意思。
| Variable name |
Example usage |
Example value |
| var.ProjectName.Configuration |
$(var.MyProject.Configuration) |
Debug or Release |
| var.ProjectName.FullConfiguration |
$(var.MyProject.FullConfiguration) |
Debug|AnyCPU |
| var.ProjectName.Platform |
$(var.MyProject.Platform) |
AnyCPU, Win32, x64 or ia64 |
| var.ProjectName.ProjectDir |
$(var.MyProject.ProjectDir) |
C:\users\myusername\Documents\Visual Studio 2010\Projects\MyProject\ |
| var.ProjectName.ProjectExt |
$(var.MyProject.ProjectExt) |
.csproj |
| var.ProjectName.ProjectFileName |
$(var.MyProject.ProjectFileName) |
MyProject.csproj |
| var.ProjectName.ProjectName |
$(var.MyProject.ProjectName) |
MyProject |
| var.ProjectName.ProjectPath |
$(var.MyProject.ProjectPath) |
C:\users\myusername\Documents\Visual Studio 2010\Projects\MyProject\MyApp.csproj |
| var.ProjectName.TargetDir |
$(var.MyProject.TargetDir) |
C:\users\myusername\Documents\Visual Studio 2010\Projects\MyProject\bin\Debug\ |
| var.ProjectName.TargetExt |
$(var.MyProject.TargetExt) |
.exe |
| var.ProjectName.TargetFileName |
$(var.MyProject.TargetFileName) |
MyProject.exe |
| var.ProjectName.TargetName |
$(var.MyProject.TargetName) |
MyProject |
| var.ProjectName.TargetPath |
$(var.MyProject.TargetPath) |
C:\users\myusername\Documents\Visual Studio 2010\Projects\MyProject\bin\Debug\MyProject.exe |
| var.ProjectName.Culture.TargetPath |
$(var.MyProject.en-US.TargetPath) |
C:\users\myusername\Documents\Visual Studio 2010\Projects\MyProject\bin\Debug\en-US\MyProject.msm |
| var.SolutionDir |
$(var.SolutionDir) |
C:\users\myusername\Documents\Visual Studio 2010\Projects\MySolution\ |
| var.SolutionExt |
$(var.SolutionExt) |
.sln |
| var.SolutionFileName |
$(var.SolutionFileName) |
MySolution.sln |
| var.SolutionName |
$(var.SolutionName) |
MySolution |
| var.SolutionPath |
$(var.SolutionPath) |
C:\users\myusername\Documents\Visual Studio 2010\Projects\MySolution\MySolution.sln |
整体看一下 Directory定义了安装目录,Component定义了组件及位置,Feature定义了组件在安装时的一些特性。Product和package等定义了安装包的信息。所以还是比较语义化的,继续探索。
以上只是个人小结,难免有所不当,欢迎指正,如果对你有帮助,请帮忙顶一下。:)