这篇博文总结下WPF中的拖动,文章内容主要包括:
1.拖动窗口
2.拖动控件 Using Visual Studio
2.1thumb控件
2.2Drag、Drop(不连续,没有中间动画)
2.3拖动一个控件
2.4让一个窗口内的所有(指定的)控件可拖动
3.Expression Blend X实现拖动(Best Practice)
小结
1.拖动窗口
我们知道,鼠标放在窗口的标题栏上按下就可以拖动窗体。我们要实现在窗口的全部地方或特定地方按下鼠标左键实现拖动。
Winform的做法是,获取鼠标的位置信息,从而设置窗体的位置。
WPF也可以采用Winform类似的方法,但是没有必要,因为有更加单的方法。
<Window x:Class="WpfApplicationDrugMove.MainWindow"
xmlns="http://schemas.microsoft.com/winfx/2006/xaml/presentation"
xmlns:x="http://schemas.microsoft.com/winfx/2006/xaml"
Title="窗体拖动" Height="350" Width="525">
<Grid Background="Green" MouseLeftButtonDown="Grid_MouseLeftButtonDown">
<Canvas Height="65" Background="Gray" HorizontalAlignment="Left" Margin="284,110,0,0" Name="canvas1" VerticalAlignment="Top" Width="74" MouseLeftButtonDown="canvas1_MouseLeftButtonDown">
</Canvas>
</Grid>
</Window>
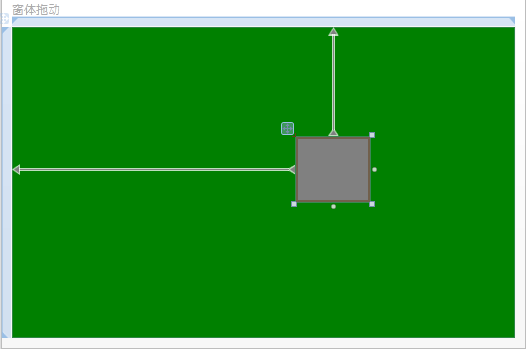
有Grid布局的窗口,里面放置了一个Canvas。
要实现在Grid内按下鼠标左键实现窗体拖动/或是Canvas内实现按下鼠标左键实现窗体拖动,代码如下:
private void canvas1_MouseLeftButtonDown(object sender, MouseButtonEventArgs e)
{
base.DragMove();//实现整个窗口的拖动
}
private void Grid_MouseLeftButtonDown(object sender, MouseButtonEventArgs e)
{
base.DragMove();
}
从上面的代码我们可以看到,DragMove()方法仅用来实现窗体的拖动。
2.拖动控件
2.1thumb控件
thumb控件MSDN的描述非常简单:Represents a control that can be dragged by the user.(表示可由用户拖动的控件)。
由DragStarted、DragDelta、DragCompleted着三个事件完成控件的拖动。
给个例子:我们在Canvas中加入如下thumb控件
<Thumb Name="thumb1" Background="Red" Height="50" Width="100" DragDelta="DragDelta" DragStarted="DragStarted" DragCompleted="DragCompleted" Canvas.Left="335" Canvas.Top="121" />
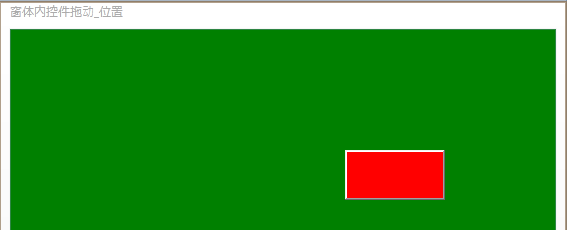
实现相应的事件,即可完成该控件的拖动工作。
private void DragDelta(object sender, System.Windows.Controls.Primitives.DragDeltaEventArgs e)
{
Canvas.SetLeft(thumb1,Canvas.GetLeft(thumb1)+e.HorizontalChange);
Canvas.SetTop(thumb1, Canvas.GetTop(thumb1) + e.VerticalChange);
}
private void DragStarted(object sender, System.Windows.Controls.Primitives.DragStartedEventArgs e)
{
thumb1.Background = Brushes.White;
}
private void DragCompleted(object sender, System.Windows.Controls.Primitives.DragCompletedEventArgs e)
{
thumb1.Background = Brushes.Red;
}
这只是一个简单的示例,我们知道thumb有拇指的意思,代表着很棒的意思。
2.2 drag、drop(不连续,没有中间动画)
很多控件都有AllowDrop属性:允许放下;和Drop事件。
给出两个例子。
例1:
<Grid> <Label Name ="label1" Content="TestDrop" Background="Red" Height ="28" HorizontalAlignment="Left" Margin="70,35,0,0" VerticalAlignment="Top" MouseDown="label1_MouseDown" /> <Label Name="label2" Content="ToHere" Background="Green" Height="28" HorizontalAlignment="Left" Margin ="342,107,0,0" VerticalAlignment="Top" AllowDrop ="True" Drop="tagert_drop" /> </Grid>
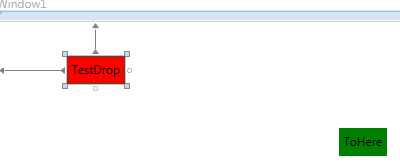
现在,拖拽label1到label上,把label1的text赋值给label2.实现如下:
private void label1_MouseDown(object sender, MouseButtonEventArgs e)
{
Label lbl = (Label)sender;
DragDrop.DoDragDrop(lbl, lbl.Content, DragDropEffects.Copy);
}
private void tagert_drop(object sender, DragEventArgs e)
{
((Label)sender).Content = e.Data.GetData(DataFormats.Text);
}
例2:
界面上有两个Canvas,右面的Canvas里面有一个Rectangle。拖动右面的Rectangle把它拖到左边来,并且保留右边的Rectangle。
<Window x:Class="WpfApplicationDrugMove.Windowdragdrop"
xmlns="http://schemas.microsoft.com/winfx/2006/xaml/presentation"
xmlns:x="http://schemas.microsoft.com/winfx/2006/xaml"
Title="Windowdragdrop" Height="369" Width="559">
<Grid>
<Canvas Background="ForestGreen" Height="282" HorizontalAlignment="Left" Margin="22,20,0,0" Name="canvas1" VerticalAlignment="Top" Width="226" />
<Canvas Background="ForestGreen" Height="282" HorizontalAlignment="Left" Margin="278,20,0,0" Name="canvas2" VerticalAlignment="Top" Width="232">
<Rectangle Fill="Yellow" Canvas.Left="35" Canvas.Top="36" Height="100" Name="rectangle1" Stroke="Black" Width="150" />
</Canvas>
</Grid>
</Window>
namespace WpfApplicationDrugMove
{
/// <summary>
/// Interaction logic for Windowdragdrop.xaml
/// </summary>
public partial class Windowdragdrop : Window
{
public Windowdragdrop()
{
InitializeComponent();
canvas1.AllowDrop = true;
rectangle1.PreviewMouseMove += new MouseEventHandler(rectangle1_PreviewMouseMove);
canvas1.DragOver += new DragEventHandler(canvas1_DragOver);
canvas1.Drop += new DragEventHandler(canvas1_Drop);
}
void rectangle1_PreviewMouseMove(object sender, MouseEventArgs e)
{
if (e.LeftButton == MouseButtonState.Pressed)
{
DataObject data = new DataObject(typeof(Rectangle), rectangle1);
DragDrop.DoDragDrop(rectangle1, data, DragDropEffects.Copy);
}
}
void canvas1_Drop(object sender, DragEventArgs e)
{
IDataObject data = new DataObject();
data = e.Data;
if (data.GetDataPresent(typeof(Rectangle)))
{
Rectangle rect = new Rectangle();
rect = data.GetData(typeof(Rectangle)) as Rectangle;
//canvas2.Children.Remove(rect);
//canvas1.Children.Add(rect);
//序列化Control,以深复制Control!!!!
string rectXaml = XamlWriter.Save(rect);
StringReader stringReader = new StringReader(rectXaml);
XmlReader xmlReader = XmlReader.Create(stringReader);
UIElement clonedChild = (UIElement)XamlReader.Load(xmlReader);
canvas1.Children.Add(clonedChild);
}
}
void canvas1_DragOver(object sender, DragEventArgs e)
{
if(!e.Data.GetDataPresent(typeof(Rectangle)))
{
e.Effects = DragDropEffects.None;
e.Handled = true;
}
}
}
}
效果如下: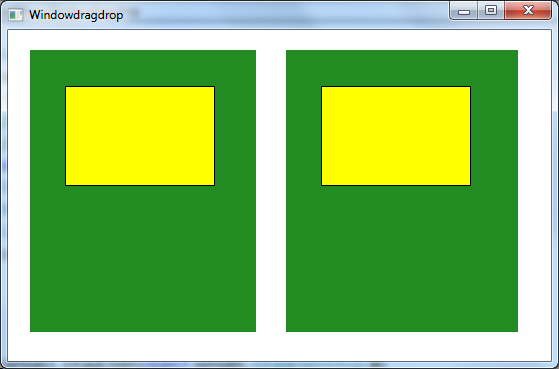
这个也就回答了博客园的一篇博问:WPF拖拽实现
虽然这个问题被标记为解决,但是其解决的方法过于丑陋,具体请看DebugLZQ本文代码实现。
2.3拖动一个控件
实现和thumb一样的效果,不同于drag/drop,拖动的时候控件跟随鼠标移动。
<Canvas x:Name="canvas1" Background="Green"> <Canvas Background="Yellow" Canvas.Left="85" Canvas.Top="51" Height="100" Name="canvas2" Width="105" MouseLeftButtonDown="canvas2_MouseDown" MouseMove="canvas2_MouseMove" MouseLeftButtonUp="canvas2_MouseLeftButtonUp"></Canvas> </Canvas>
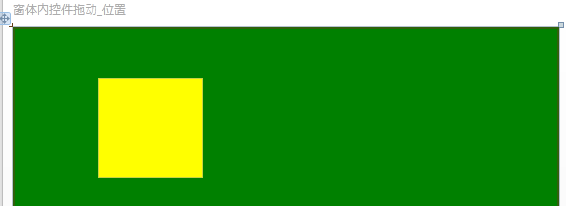
Canvas中又一个控件(Canvas2),实现canvas2的拖动。
实现canvas2的MouseLeftButtonDown、MouseMove、MouseLeftButtonUp事件。
Point oldPoint = new Point();
bool isMove = false;
private void canvas2_MouseMove(object sender, MouseEventArgs e)
{
if (isMove)
{
canvas2.Background = Brushes.White;
FrameworkElement currEle = sender as FrameworkElement;
double xPos = e.GetPosition(null).X - oldPoint.X + (double)currEle.GetValue(Canvas.LeftProperty);
double yPos = e.GetPosition(null).Y - oldPoint.Y + (double)currEle.GetValue(Canvas.TopProperty);
currEle.SetValue(Canvas.LeftProperty, xPos);
currEle.SetValue(Canvas.TopProperty, yPos);
oldPoint = e.GetPosition(null);
}
}
private void canvas2_MouseDown(object sender, MouseButtonEventArgs e)
{
isMove = true;
oldPoint = e.GetPosition(null);
}
private void canvas2_MouseLeftButtonUp(object sender, MouseButtonEventArgs e)
{
isMove = false;
canvas2.Background = Brushes.Yellow;
}
2.4让一个窗口内的所有(指定的)控件可拖动
有2.3的基础,现在我们就可以很方便的实现容器内所有控件拖动了。不仅仅局限于Canvas。其实Canvas的绝对定位和其他的容器(如Grid)没多好差别,只不过Canvas使用Left/Top来定位;Grid是用Margin,仅此而已!
1.还是Canvas中的拖动
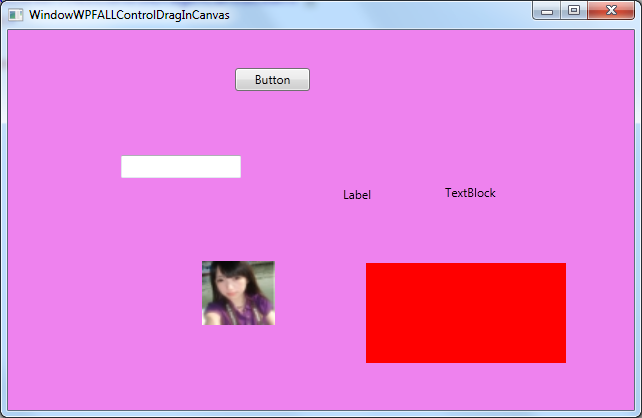
<Window x:Class="WpfApplicationDrugMove.WindowWPFALLControlDragInCanvas"
xmlns="http://schemas.microsoft.com/winfx/2006/xaml/presentation"
xmlns:x="http://schemas.microsoft.com/winfx/2006/xaml"
Title="WindowWPFALLControlDragInCanvas" Height="418" Width="642">
<Canvas x:Name="LayoutRoot" Background="Violet">
<Label Canvas.Left="330" Canvas.Top="151" Content="Label" Height="28" Name="label1" />
<TextBlock Canvas.Left="437" Canvas.Top="154" Height="23" Name="textBlock1" Text="TextBlock" />
<Image Canvas.Left="206" Canvas.Top="231" Height="64" Name="image1" Stretch="Fill" Width="73" Source="/WpfApplicationDrugMove;component/1.jpg" />
<Canvas Canvas.Left="358" Canvas.Top="233" Height="100" Name="canvas1" Width="200" Background="Red"></Canvas>
<Button Canvas.Left="227" Canvas.Top="38" Content="Button" Height="23" Name="button1" Width="75" />
<TextBox Canvas.Left="113" Canvas.Top="125" Height="23" Name="textBox1" Width="120" />
</Canvas>
</Window>
using System;
using System.Collections.Generic;
using System.Linq;
using System.Text;
using System.Windows;
using System.Windows.Controls;
using System.Windows.Data;
using System.Windows.Documents;
using System.Windows.Input;
using System.Windows.Media;
using System.Windows.Media.Imaging;
using System.Windows.Shapes;
namespace WpfApplicationDrugMove
{
/// <summary>
/// Interaction logic for WindowWPFALLControlDrag.xaml
/// </summary>
public partial class WindowWPFALLControlDragInCanvas:Window
{
public WindowWPFALLControlDragInCanvas()
{
InitializeComponent();
foreach (UIElement uiEle in LayoutRoot.Children)
{
//WPF设计上的问题,Button.Clicked事件Supress掉了Mouse.MouseLeftButtonDown附加事件等.
//不加这个Button、TextBox等无法拖动
if (uiEle is Button||uiEle is TextBox)
{
uiEle.AddHandler(Button.MouseLeftButtonDownEvent, new MouseButtonEventHandler(Element_MouseLeftButtonDown), true);
uiEle.AddHandler(Button.MouseMoveEvent, new MouseEventHandler(Element_MouseMove),true);
uiEle.AddHandler(Button.MouseLeftButtonUpEvent, new MouseButtonEventHandler(Element_MouseLeftButtonUp), true);
continue;
}
//
uiEle.MouseMove += new MouseEventHandler(Element_MouseMove);
uiEle.MouseLeftButtonDown += new MouseButtonEventHandler(Element_MouseLeftButtonDown);
uiEle.MouseLeftButtonUp += new MouseButtonEventHandler(Element_MouseLeftButtonUp);
}
}
bool isDragDropInEffect = false;
Point pos = new Point();
void Element_MouseMove(object sender, MouseEventArgs e)
{
if (isDragDropInEffect)
{
FrameworkElement currEle = sender as FrameworkElement;
double xPos = e.GetPosition(null).X - pos.X + (double)currEle.GetValue(Canvas.LeftProperty);
double yPos = e.GetPosition(null).Y - pos.Y + (double)currEle.GetValue(Canvas.TopProperty);
currEle.SetValue(Canvas.LeftProperty, xPos);
currEle.SetValue(Canvas.TopProperty, yPos);
pos = e.GetPosition(null);
}
}
void Element_MouseLeftButtonDown(object sender, MouseButtonEventArgs e)
{
FrameworkElement fEle = sender as FrameworkElement;
isDragDropInEffect = true;
pos = e.GetPosition(null);
fEle.CaptureMouse();
fEle.Cursor = Cursors.Hand;
}
void Element_MouseLeftButtonUp(object sender, MouseButtonEventArgs e)
{
if (isDragDropInEffect)
{
FrameworkElement ele = sender as FrameworkElement;
isDragDropInEffect = false;
ele.ReleaseMouseCapture();
}
}
}
}
注意:需要用AddHandler添加Button.MouseLeftButtonDown等事件,不然无法触发,因为Button.Clicked事件Supress掉了MouseLeftButtonDown。
这样页面上的所有控件就可以随意拖动了。
今天在CodeProject上看到了这篇文章:WPF - Catch Events Even if they are Already Handled,说的是一个事情。
2.Canvas换成Grid。Grid中所有控件可拖动。
<Window x:Class="WpfApplicationDrugMove.WindowWPFALLControlDragMoveInGrid"
xmlns="http://schemas.microsoft.com/winfx/2006/xaml/presentation"
xmlns:x="http://schemas.microsoft.com/winfx/2006/xaml"
Title="WindowWPFALLControlDragMoveInGrid" Height="382" Width="552">
<Grid x:Name="LayoutRoot" Background="GreenYellow">
<Button Content="Button" Height="23" HorizontalAlignment="Left" Margin="60,42,0,0" Name="button1" VerticalAlignment="Top" Width="75" />
<Label Content="Label" Height="28" HorizontalAlignment="Left" Margin="305,89,0,0" Name="label1" VerticalAlignment="Top" />
<Button Content="Button" Height="23" HorizontalAlignment="Left" Margin="204,45,0,0" Name="button2" VerticalAlignment="Top" Width="75" />
<TextBlock Height="23" HorizontalAlignment="Left" Margin="363,42,0,0" Name="textBlock1" Text="TextBlock" VerticalAlignment="Top" />
<TextBox Height="23" HorizontalAlignment="Left" Margin="60,140,0,0" Name="textBox1" VerticalAlignment="Top" Width="120" />
<Image Height="56" HorizontalAlignment="Left" Margin="173,229,0,0" Name="image1" Stretch="Fill" VerticalAlignment="Top" Width="62" Source="/WpfApplicationDrugMove;component/1.jpg" />
<Image Height="150" HorizontalAlignment="Left" Margin="291,159,0,0" Name="image2" Stretch="Fill" VerticalAlignment="Top" Width="177" Source="/WpfApplicationDrugMove;component/2.gif" />
</Grid>
</Window>
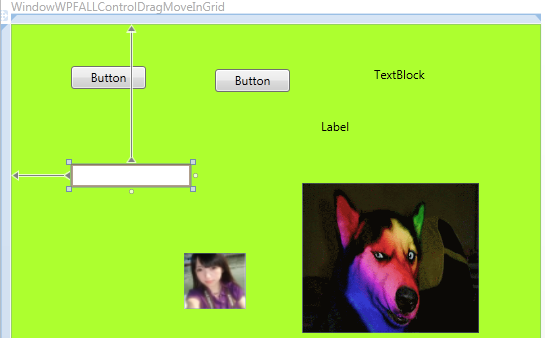
using System;
using System.Collections.Generic;
using System.Linq;
using System.Text;
using System.Windows;
using System.Windows.Controls;
using System.Windows.Data;
using System.Windows.Documents;
using System.Windows.Input;
using System.Windows.Media;
using System.Windows.Media.Imaging;
using System.Windows.Shapes;
namespace WpfApplicationDrugMove
{
/// <summary>
/// Interaction logic for WindowWPFALLControlDragMoveInGrid.xaml
/// </summary>
public partial class WindowWPFALLControlDragMoveInGrid : Window
{
public WindowWPFALLControlDragMoveInGrid()
{
InitializeComponent();
foreach (UIElement uiEle in LayoutRoot.Children)
{
if (uiEle is Button || uiEle is TextBox)
{
uiEle.AddHandler(Button.MouseLeftButtonDownEvent, new MouseButtonEventHandler(Element_MouseLeftButtonDown), true);
uiEle.AddHandler(Button.MouseMoveEvent, new MouseEventHandler(Element_MouseMove), true);
uiEle.AddHandler(Button.MouseLeftButtonUpEvent, new MouseButtonEventHandler(Element_MouseLeftButtonUp), true);
continue;
}
uiEle.MouseMove += new MouseEventHandler(Element_MouseMove);
uiEle.MouseLeftButtonDown += new MouseButtonEventHandler(Element_MouseLeftButtonDown);
uiEle.MouseLeftButtonUp += new MouseButtonEventHandler(Element_MouseLeftButtonUp);
}
}
bool isDragDropInEffect = false;
Point pos = new Point();
void Element_MouseMove(object sender, MouseEventArgs e)
{
if (isDragDropInEffect)
{
FrameworkElement currEle = sender as FrameworkElement;
double xPos = e.GetPosition(null).X - pos.X + currEle.Margin.Left;
double yPos = e.GetPosition(null).Y - pos.Y + currEle.Margin.Top;
currEle.Margin = new Thickness(xPos, yPos, 0, 0);
pos = e.GetPosition(null);
}
}
void Element_MouseLeftButtonDown(object sender, MouseButtonEventArgs e)
{
FrameworkElement fEle = sender as FrameworkElement;
isDragDropInEffect = true;
pos = e.GetPosition(null);
fEle.CaptureMouse();
fEle.Cursor = Cursors.Hand;
}
void Element_MouseLeftButtonUp(object sender, MouseButtonEventArgs e)
{
if (isDragDropInEffect)
{
FrameworkElement ele = sender as FrameworkElement;
isDragDropInEffect = false;
ele.ReleaseMouseCapture();
}
}
}
}
效果如下: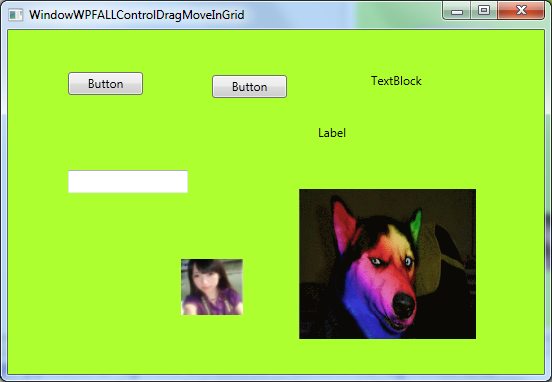
Grid界面中的所有控件可随意拖动。
3.使用Expression Blend实现拖动(Best Practice)
使用如下的一个Behavior:MouseDragElementBehavior
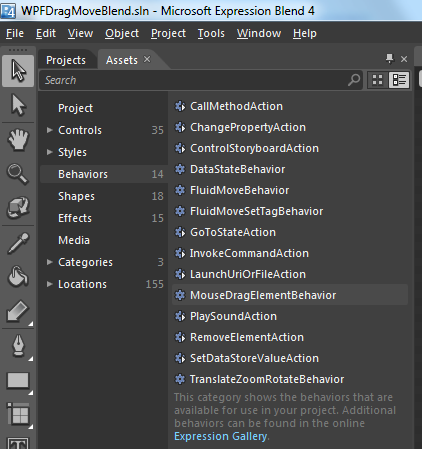
实现方法非常简单,let's say 我们有个Rectangle,无论在什么容器中,我们要实现其拖动。
直接把这个MouseDragElementBehavior 拖动到Rectangle中即可。
XAML如下:
<Window
xmlns="http://schemas.microsoft.com/winfx/2006/xaml/presentation"
xmlns:x="http://schemas.microsoft.com/winfx/2006/xaml"
xmlns:i="http://schemas.microsoft.com/expression/2010/interactivity"
xmlns:ei="http://schemas.microsoft.com/expression/2010/interactions" x:Class="WPFDragMoveBlend.MainWindow"
Title="MainWindow" Height="350" Width="525">
<Grid>
<Rectangle Fill="Red" Stroke="Black" Margin="145,82,164,50" Width="200" Height="180" >
<i:Interaction.Behaviors>
<ei:MouseDragElementBehavior/>
</i:Interaction.Behaviors>
</Rectangle>
</Grid>
</Window>
(如您所见,DebugLZQ使用的是 Expression Blend 4)。
程序运行正常,Rectangle可随意拖动如下:
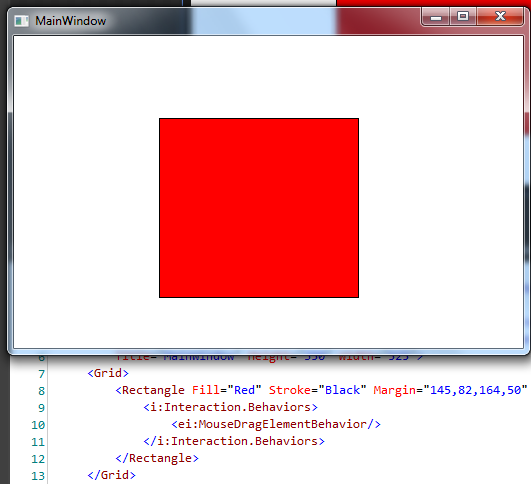
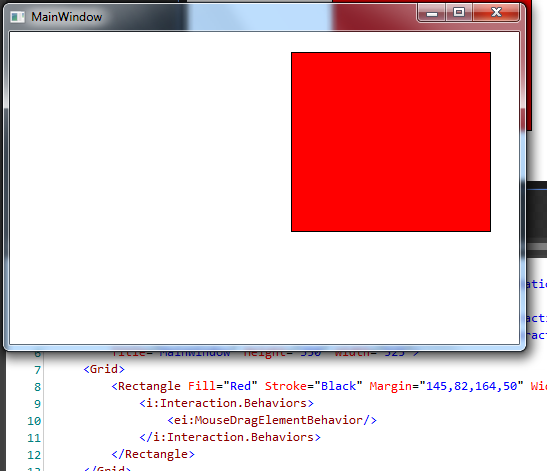
使用Blend借助Behaviors不需要额外的C#代码,最为简洁。
其他的一些Behaviors也非常有用,
如播放MP3:
<Window
xmlns="http://schemas.microsoft.com/winfx/2006/xaml/presentation"
xmlns:x="http://schemas.microsoft.com/winfx/2006/xaml"
xmlns:i="http://schemas.microsoft.com/expression/2010/interactivity"
xmlns:ei="http://schemas.microsoft.com/expression/2010/interactions" x:Class="WPFDragMoveBlend.MainWindow"
Title="MainWindow" Height="350" Width="525">
<Grid>
<Rectangle Fill="Red" Stroke="Black" Margin="145,82,164,50" Width="200" Height="180" >
<i:Interaction.Triggers>
<i:EventTrigger EventName="MouseLeftButtonDown">
<ei:PlaySoundAction Source="C:\Users\Public\Music\Sample Music\Kalimba.mp3"/>
</i:EventTrigger>
</i:Interaction.Triggers>
<i:Interaction.Behaviors>
<ei:MouseDragElementBehavior/>
</i:Interaction.Behaviors>
</Rectangle>
</Grid>
</Window>
程序可正常运行。
还有如CallMethodAction,ControlStoryboardAction,及MVVM中使用较多的InvokeCommandAction等。
小结一下:
关于2.2例2中控件的序列化、反序列化! 参考:WPF控件深拷贝:序列化/反序列化
关于Button.MouseLeftButtonDown用C#代码注册的话需要用AddHandler添加,直接添加会被Button.Clicked阻止! 另一种情况是:我们如何捕获一个路由事件,即使这个路由事件已经被标记为e.handled=true。这个很重要!!!参考:WPF捕获事件即使这个事件被标记为Handled 。拖动不局限于Canvas.
所有方法中,Blend实现最为Clearn.关于Blend 4的快捷键,请参考:A Complete Guide to Expression Blend 4 Shortcut Keys
老鸟绕过,轻拍~
Wish it helps.
邮箱:steven9801@163.com
QQ: 48039387
