前言
Toolbar是谷歌在2014年Google IO 大会上推出的一套全新的设计规范Material Design。它的出现规范了Android开发者APP标题栏的设计风格,极大地提高了开发效率,而且Material Design设计规范也越来越多出现在我们常用的APP中。所以,学习和使用Toolbar是必要的。
初识Toolbar
先上一张图

根据图中的资料,可以知道,Toolbar首先是一个ViewGroup,它是用来做APP的标题栏,其中包括5个部分,分别是一个导航按钮(a navigation button)、一个logo图片(a branded logo image)、一个标题和副标题(a title and subtitle)、一个或多个自定义View(one or more custom views)以及一个action menu( an action menu)。看一张效果图
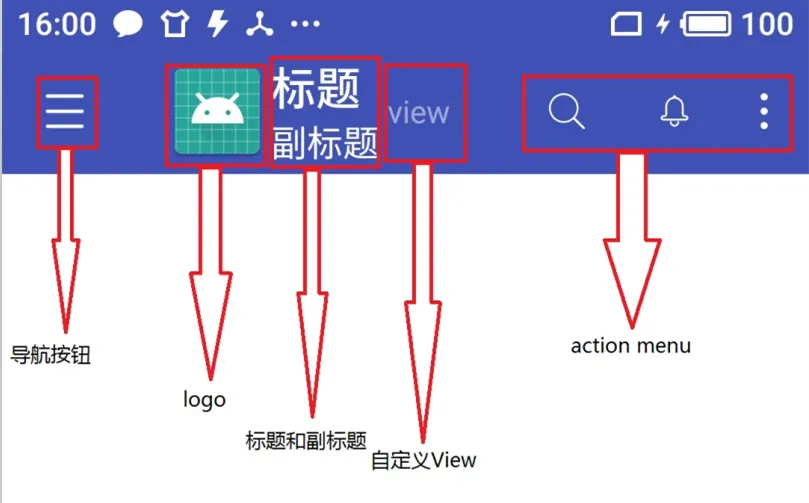
从效果图中,我们可以很明显地看出来5个部分都是哪里,因为Toolbar是一个ViewGroup,你只有都设置出来了才会显示,如果不设置的话,那么都是空的,啥也没有。那么究竟应该怎么设置呢?下面我们就开始使用Toolbar。
Toolbar的正确使用姿势
第一步 导入v7包
implementation 'com.android.support:appcompat-v7:27.0.2
第二步 继承AppCompatActivity
public class MainActivity extends AppCompatActivity
第三步 设置主题theme
<application
android:allowBackup="true"
android:icon="@mipmap/ic_launcher"
android:label="@string/app_name"
android:roundIcon="@mipmap/ic_launcher_round"
android:supportsRtl="true"
android:theme="@style/Theme.AppCompat.NoActionBar">
这里如果不想让所有的app共用一个主题,可以不在application中设置,可以在单独的activity里面设置。
第四步 各种设置
前三步都很简单,而且基本都是新建项目都能创建好的,这里就不多讲了,重点就在这第四步怎么设置这里了。
首先,在布局文件中的基本属性设置:
<android.support.v7.widget.Toolbar
android:id="@+id/toolbar"
android:layout_width="match_parent"
android:layout_height="?attr/actionBarSize"
android:background="@color/colorPrimary"
app:logo="@mipmap/ic_launcher"
app:title="标题"
app:titleTextColor="#fff"
app:subtitle="副标题"
app:subtitleTextColor="#fff"
app:navigationIcon="@drawable/ic_menu"
android:theme="@style/Base.Theme.AppCompat.Light"
app:popupTheme="@style/toolBar_pop_item"
>
这里的属性设置了导航按钮、logo和主标题副标题,属性名称很清楚不多讲,action menu的设置需要通过代码,自定义View放到后面来讲。
导航Button设置点击事件
mToolbar=findViewById(R.id.toolbar);
setSupportActionBar(mToolbar);//利用Toolbar代替ActionBar
//设置导航Button点击事件
mToolbar.setNavigationOnClickListener(new View.OnClickListener() {
@Override
public void onClick(View v) {
Toast.makeText(MainActivity.this,"点击导航栏",Toast.LENGTH_SHORT).show();
}
});
设置action menu
//设置移除图片 如果不设置会默认使用系统灰色的图标
mToolbar.setOverflowIcon(getResources().getDrawable(R.drawable.icon_action));
//填充menu
mToolbar.inflateMenu(R.menu.toolbar_menu);
//设置点击事件
mToolbar.setOnMenuItemClickListener(new Toolbar.OnMenuItemClickListener() {
@Override
public boolean onMenuItemClick(MenuItem item) {
switch (item.getItemId()){
case R.id.action_settings:
Toast.makeText(MainActivity.this,"action_settings",Toast.LENGTH_SHORT).show();
break;
case R.id.action_share:
Toast.makeText(MainActivity.this,"action_share",Toast.LENGTH_SHORT).show();
break;
case R.id.action_search:
Toast.makeText(MainActivity.this,"action_search",Toast.LENGTH_SHORT).show();
break;
default:
break;
}
return false;
}
});
你发现设置了这一对之后,action menu 依然没有显示出来,因为你还没有重写onCreateOptionsMenu,让action menu显示出来。
@Override
public boolean onCreateOptionsMenu(Menu menu) {
getMenuInflater().inflate(R.menu.toolbar_menu,menu);
return true;
}
加上这个重写方法以后,action menu就会显示,如同上面的介绍图一样,这个时候有朋友就可能问了,为啥action menu在标题栏上显示这么多图标
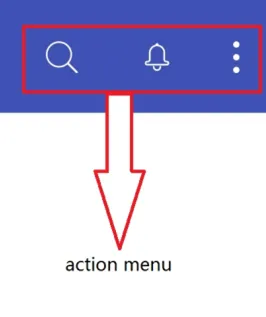
下面我们来看一下R.menu.toolbar_menu这个配置文件
<?xml version="1.0" encoding="utf-8"?>
<menu xmlns:android="http://schemas.android.com/apk/res/android"
xmlns:app="http://schemas.android.com/apk/res-auto"
xmlns:tools="http://schemas.android.com/tools"
tools:context=".MainActivity">
<item
android:id="@+id/action_settings"
android:orderInCategory="100"
android:title="测试1"
android:icon="@drawable/icon_search"
app:showAsAction="ifRoom"/>
<item
android:id="@+id/action_share"
android:orderInCategory="100"
android:title="测试2"
android:icon="@drawable/icon_notify"
app:showAsAction="ifRoom"/>
<item
android:id="@+id/action_search"
android:orderInCategory="100"
android:title="设置"
app:showAsAction="never"/>
<item
android:id="@+id/action_search2"
android:orderInCategory="100"
android:title="关于"
app:showAsAction="never"/>
</menu>

,如果没有未被展示的item,这里就不会出现这个图标。
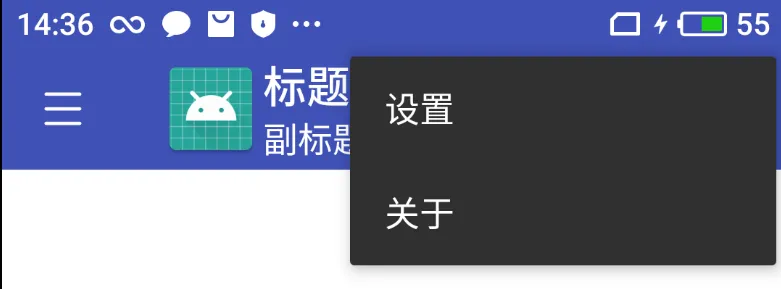
没错,就是这么丑,那么怎么设置一下这个弹出框,能让它变得好看一些,并且符合我们设计师的要求呢?在xml文件里
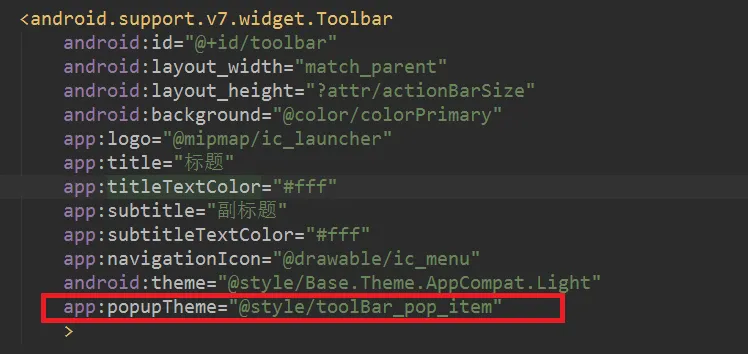
就是通过app:popupTheme属性来控制的,在style文件里可以设置风格、字体颜色大小等等属性。简单看一下toolBar_pop_item
<style name="toolBar_pop_item" parent="Base.Theme.AppCompat.Light">
<item name="android:textColor">@color/colorAccent</item>
</style>

具体的效果根据UI设计师的设计手稿来定
小结
关于ToolBar的使用,在xml布局文件里面,可以通过属性设置好导航Button、logo图标以及正副标题,在代码可以设置导航Button的点击事件,action menu通过代码来设置,如果要显示出来记得重写onCreateOptionsMenu(Menu menu)方法,关于让menu里面的item在标题栏中的显示通过showAsAction属性来控制,常用的三个属性分别是always、ifRoom以及never,item弹出的样式可以通过style文件来设置。知道这些,基本就可以完成标题栏导航栏、logo图标、正副标题已经action menu的设置了,关于自定义View,下面会单独拿出来讲。
标题居中问题和自定义Toolbar
关于标题居中问题,我看很多小伙伴们都提出过,其实解决起来非常的简单,就是利用自定义View。之前文中提到过Toolbar是一个ViewGroup,如果需要添加自定义View,只需要在Toolbar里面增加其子ViewGroup或者子View。
<android.support.v7.widget.Toolbar
android:layout_width="match_parent"
android:layout_height="wrap_content"
android:background="@color/colorPrimary"
>
<RelativeLayout
android:layout_width="match_parent"
android:layout_height="match_parent"
android:layout_marginLeft="10dp"
android:layout_marginRight="10dp"
android:gravity="center_vertical"
>
<ImageView
android:id="@+id/iv_back"
android:layout_width="wrap_content"
android:layout_height="wrap_content"
android:src="@drawable/ic_back"
android:layout_centerVertical="true"
/>
<TextView
android:layout_width="wrap_content"
android:layout_height="wrap_content"
android:textColor="#fff"
android:text="标题"
android:textSize="18sp"
android:layout_centerHorizontal="true"
/>
<EditText
android:visibility="gone"
android:layout_width="match_parent"
android:layout_height="wrap_content"
android:layout_marginLeft="50dp"
android:layout_marginRight="50dp"
android:layout_centerHorizontal="true"
android:background="@drawable/search_bg"
android:drawableLeft="@drawable/icon_search"
android:padding="5dp"
android:textColorHint="#fff"
android:hint="请输入搜索内容"
android:gravity="center"
android:cursorVisible="false"
/>
</RelativeLayout>
</android.support.v7.widget.Toolbar>

注意这里返回键不要通过Toolbar的导航Button设置,这样会影响标题居中的效果,直接在自定义View里面设置就行了。
有些App用搜索框,其实也是利用自定义View来实现,实现起来也很简单,搜索框在中间跟标题重叠,通过设置可见性来调控,简单看一下效果

写到这里,肯定会有小伙伴问了,这里使用Toolbar有什么用,我自己写一个RelativeLayout或者其他什么布局都能实现,为啥非要用Toolbar呢?这里说一下,使用Toolbar比起传统的自定义布局的好处。第一、不需要考虑标题栏和系统状态栏匹配的问题,你自己写还得匹配系统状态栏;第二、就是Toolbar可以和其他的MD设计风格的空间连用,做出比较炫的效果,比如Toolbar+NestScrollView,Toolbar+DrawerLayout + NavigationView等等;第三、谷歌推荐的控件当然要用(嘿嘿,强行凑三条)。
总结
Toolbar是一个ViewGroup,用来做App的标题栏,主要有5部分,导航Button、logo、正副标题、自定义View以及action menu。通过xml文件属性可以设置导航Button、logo和正副标题,通过代码设置action menu,利用自定义View可以解决标题不居中的问题。
最后的最后,放上文中demo的地址:https://github.com/kaka10xiaobang/ToolbarDemo