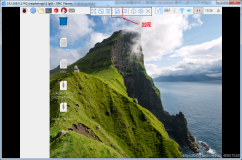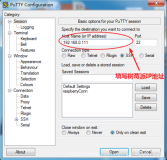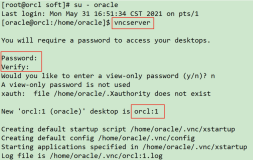我自己本人使用树莓派,就是ssh连接操作;但是由于实施的部分同学不熟悉Linux命令行操作,虽然之前我给搞过teamviewer方式,但是对他们而言,还是有点复杂,他们也不喜欢不熟悉用ssh,所以我尝试了一下,给他们搞了一下vnc,以后他们可以图形化去操作,相对比较便捷。
在前面先把相关命令写一下,有需要的直接复制一次性执行下去;
#安装
sudo apt-get install tightvncserver -y
#设置密码 vncpasswd #设置开机启动 sudo vi /etc/init.d/tightvncserver
shell 脚本:
#!/bin/sh ### BEGIN INIT INFO # Provides: tightvncserver # Required-Start: $local_fs # Required-Stop: $local_fs # Default-Start: 2 3 4 5 # Default-Stop: 0 1 6 # Short-Description: Start/stop tightvncserver ### END INIT INFO # More details see: # http://www.penguintutor.com/linux/tightvnc ### Customize this entry # Set the USER variable to the name of the user to start tightvncserver under export USER='pi' ### End customization required eval cd ~$USER case "$1" in start) # 启动命令行。此处自定义分辨率、控制台号码或其它参数。 su $USER -c '/usr/bin/tightvncserver -depth 16 -geometry 800x600 :1' echo "Starting TightVNC server for $USER " ;; stop) # 终止命令行。此处控制台号码与启动一致。 su $USER -c '/usr/bin/tightvncserver -kill :1' echo "Tightvncserver stopped" ;; *) echo "Usage: /etc/init.d/tightvncserver {start|stop}" exit 1 ;; esac exit 0
sudo chmod 755 /etc/init.d/tightvncserver sudo update-rc.d tightvncserver defaults
#启动vnc tightvncserver -geometry 800x600 :1 #停止vnc tightvncserver -kill :1 #查看vnc进程 ps ax | grep Xtightvnc | grep -v grep
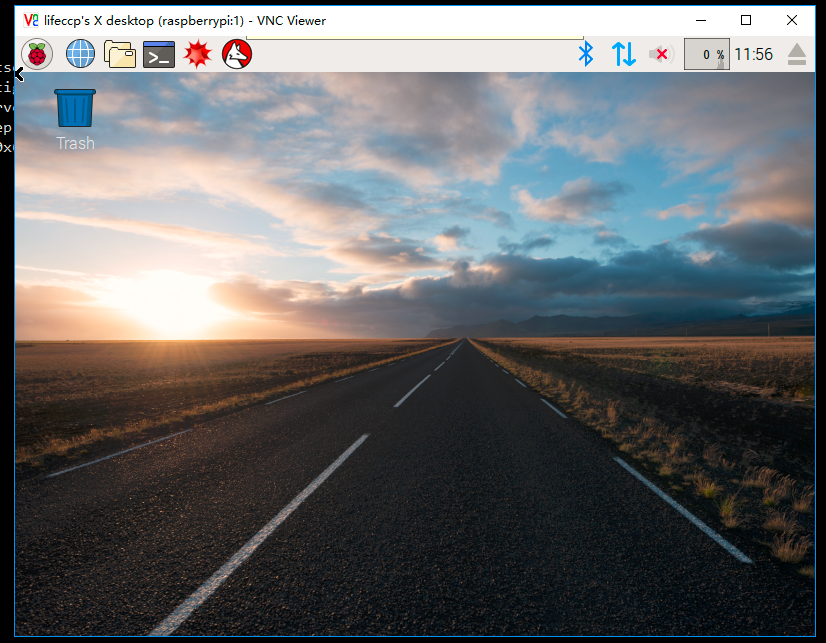
--------------------------------------------------------------------
下面文章分两部分来写,前一部分是安装配置vnc,后一部分简要的使用;
一.安装配置VNC
安装VNC需要使用命令行。如果需要远程操作安装VNC,就必须通过SSH登录到命令行界面。
1.安装
树莓派命令行:
sudo apt-get install tightvncserver
参考部分安装信息:
lifeccp@raspberrypi:~/webapp/osprey/logs $ sudo apt-get install tightvncserver [sudo] password for lifeccp: Reading package lists... Done Building dependency tree Reading state information... Done The following extra packages will be installed: xfonts-base Suggested packages: tightvnc-java The following packages will be REMOVED: realvnc-vnc-server The following NEW packages will be installed: tightvncserver xfonts-base upgraded, 2 newly installed, 1 to remove and 188 not upgraded. Need to get 6,736 kB of archives. After this operation, 18.4 MB disk space will be freed. Do you want to continue? [Y/n] Y Get:1 http://mirrordirector.raspbian.org/raspbian/ jessie/main tightvncserver armhf 1.3.9-6.5 [555 kB] Get:2 http://mirrordirector.raspbian.org/raspbian/ jessie/main xfonts-base all 1:1.0.3 [6,181 kB] Fetched 6,736 kB in 17s (378 kB/s) (Reading database ... 121043 files and directories currently installed.) Removing realvnc-vnc-server (5.3.2.22164) ... (gconftool-2:5067): GConf-WARNING **: Client failed to connect to the D-BUS daemon: /usr/bin/dbus-launch terminated abnormally with the following error: Autolaunch error: X11 initialization failed. Processing triggers for hicolor-icon-theme (0.13-1) ... Processing triggers for shared-mime-info (1.3-1) ... Processing triggers for gnome-menus (3.13.3-6) ... Processing triggers for desktop-file-utils (0.22-1) ... Processing triggers for mime-support (3.58) ... Processing triggers for man-db (2.7.0.2-5) ... Processing triggers for gconf2 (3.2.6-3) ... Selecting previously unselected package tightvncserver. (Reading database ... 120970 files and directories currently installed.) Preparing to unpack .../tightvncserver_1.3.9-6.5_armhf.deb ... Unpacking tightvncserver (1.3.9-6.5) ... Selecting previously unselected package xfonts-base. Preparing to unpack .../xfonts-base_1%3a1.0.3_all.deb ... Unpacking xfonts-base (1:1.0.3) ... Processing triggers for man-db (2.7.0.2-5) ... Processing triggers for fontconfig (2.11.0-6.3+deb8u1) ... Setting up tightvncserver (1.3.9-6.5) ... update-alternatives: using /usr/bin/tightvncserver to provide /usr/bin/vncserver (vncserver) in auto mode update-alternatives: using /usr/bin/Xtightvnc to provide /usr/bin/Xvnc (Xvnc) in auto mode update-alternatives: using /usr/bin/tightvncpasswd to provide /usr/bin/vncpasswd (vncpasswd) in auto mode Setting up xfonts-base (1:1.0.3) ...
2.密码设置
安装好之后,这里需要先使用此命令设置一个VNC密码:
vncpasswd
参考部分安装信息:
lifeccp@raspberrypi:~/webapp/osprey/logs $ vncpasswd Using password file /home/lifeccp/.vnc/passwd VNC directory /home/lifeccp/.vnc does not exist, creating. Password: Verify: Would you like to enter a view-only password (y/n)? y Password: Verify:
2.配置开机自动启动
安装vic之后,可以修改为开机启动;
设置开机启动,需要在/etc/init.d/中创建一个文件。例如tightvncserver:
(注:启动脚本的名称,有和程序名一致的习惯)
sudo vi /etc/init.d/tightvncserver
内容如下:(putty窗口中按右键=粘贴)
#!/bin/sh ### BEGIN INIT INFO # Provides: tightvncserver # Required-Start: $local_fs # Required-Stop: $local_fs # Default-Start: 2 3 4 5 # Default-Stop: 0 1 6 # Short-Description: Start/stop tightvncserver ### END INIT INFO # More details see: # http://www.penguintutor.com/linux/tightvnc # http://www.cnblogs.com/haochuang/ ### Customize this entry # Set the USER variable to the name of the user to start tightvncserver under export USER='pi' ### End customization required eval cd ~$USER case "$1" in start) # 启动命令行。此处自定义分辨率、控制台号码或其它参数。 su $USER -c '/usr/bin/tightvncserver -depth 16 -geometry 800x600 :1' echo "Starting TightVNC server for $USER " ;; stop) # 终止命令行。此处控制台号码与启动一致。 su $USER -c '/usr/bin/tightvncserver -kill :1' echo "Tightvncserver stopped" ;; *) echo "Usage: /etc/init.d/tightvncserver {start|stop}" exit 1 ;; esac exit 0
然后给tightvncserver文件加执行权限,并更新开机启动列表。
sudo chmod 755 /etc/init.d/tightvncserver sudo update-rc.d tightvncserver defaults
二.使用VNC进行远程连接
1.电脑登录VNC
下载Windows客户端RealVNC Viewer,参考百度云盘:
登录地址输入“IP地址:控制台号码”,0号控制台可不加号码。
也可使用Android版VNC客户端,下载地址:http://android.d.cn/software/19334.html
打开之后如下: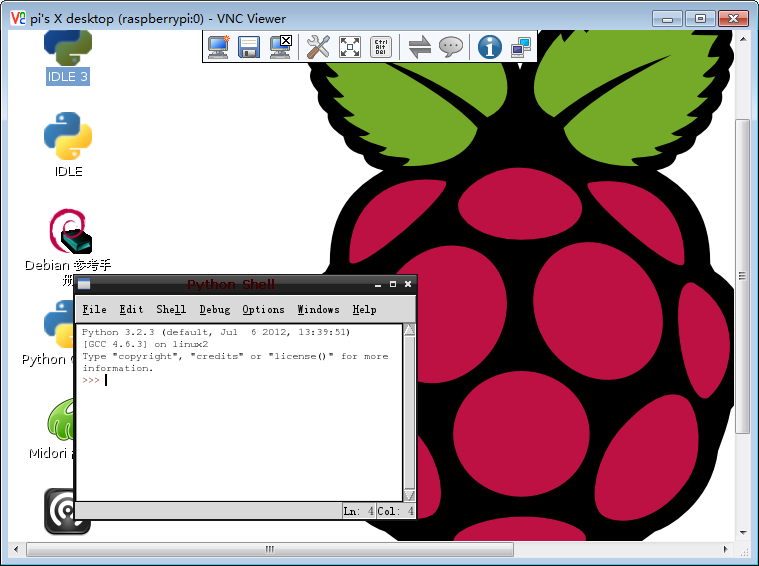
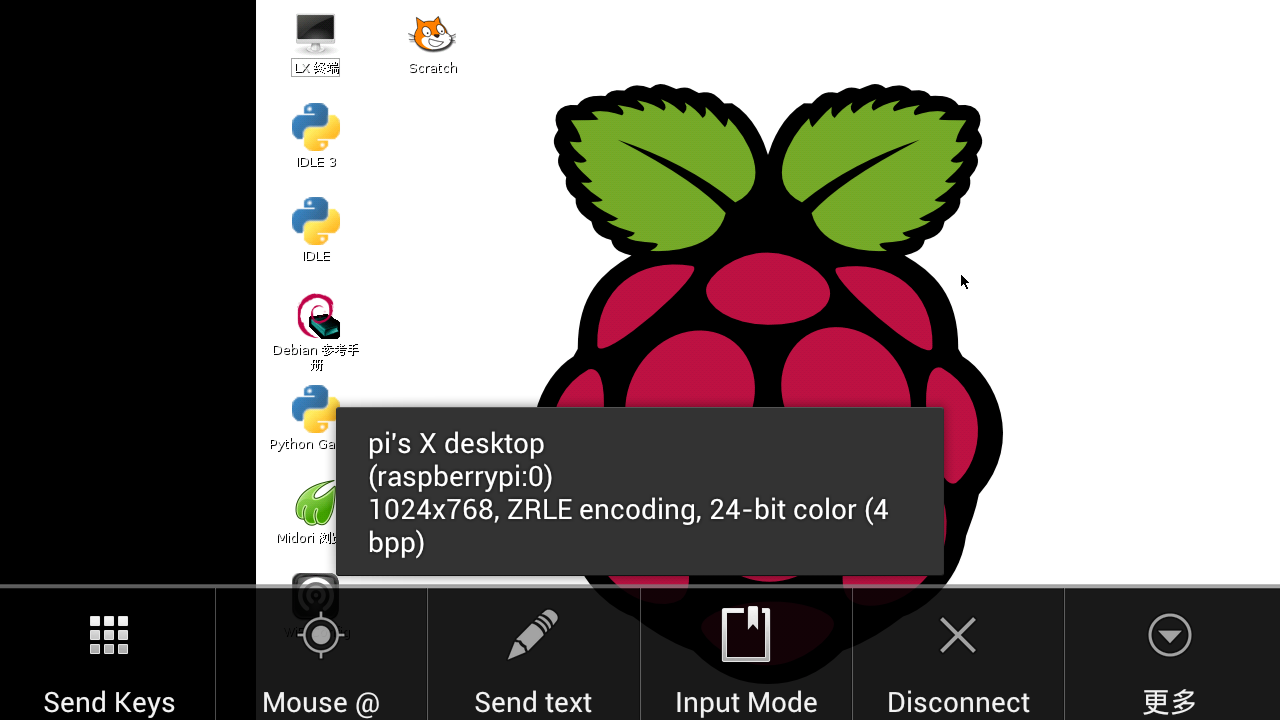
附:手工启动与参数(以下用处不大,没兴趣请略过)
使用此命令手工启动VNC服务器程序:
如果首次启动,并且未曾使用vncpasswd命令设置密码,程序会要求设置一个。
开机启动很方便。如果不是处于重大型安全理由,那么不推荐手工启动。
命令行参数说明:
一、控制台:
1、指定控制台的号码。
启动多个控制台,可以提供互不影响的多个桌面环境。(大多数人不用多用户操作所以没意义)
可以不加此参数,tightvncserver会自动寻找从1开始的下一个空闲控制台。
加上此参数,会强制使用指定的控制台,如果此控制台已经启动则报错。加此参数可有效防止无意多次启动程序(会启动多个控制台)白白浪费系统资源。
2、特殊的0号控制台
0号控制台就是连接真实显示器真正输出图像的那个桌面。
对于VNC客户端,不输入端口号登录,默认就登录到0号控制台,方便。
但是因为0号是真正的桌面,所以和开机启动桌面环境,或者自己用startx命令,都存在啰嗦的冲突。
到头来是个麻烦。因此自动启动的配置教程中,一律使用1号控制台。
二、-geometry 800×600,分辨率。可以不加。
终止VNC控制台:
tightvncserver -kill :1
查看正在运行的控制台列表:
ps ax | grep Xtightvnc | grep -v grep