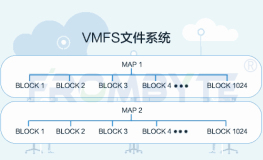通常,为了捕获虚拟机某个时刻的状态和数据,我们会执行快照操作。但是存储快照
的.avhd文件会占用大量的存储空间。因此,我们有时需要在Hype-V管理器中手动删除一些快照,
以节省磁盘空间.
虚拟机快照磁盘空间问题,可以根据程度不同分为以下集中情况:
虚拟机仍有很多磁盘空间未使用,虚拟机可以正常运行,手动删除快照以便释放磁盘空间
虚拟机磁盘空间严重不足,虚拟机自动暂停,虚拟机手动不能正常启动
第一种情况比较简单,也最容易操作:
1. 打开Hyper-v管理器,选中要维护的虚拟机,在快照树中删除不在使用的快照;
2. 关闭虚拟机.虚拟机会自动开始合并磁盘空间,同时会显示合并进度。直至合并100%完成,
磁盘空间成功释放,这时就可以重新启动虚拟机了.
合并磁盘并释放磁盘空间的前提是:你得虚拟机所在磁盘仍有足够的磁盘空间来进行磁盘合并,
否则不能执行正常合并。也就是第二种情况.
第二种情况:
这时候磁盘空间严重不足,已经不能通过停机使磁盘合并来释放磁盘空间了。这时可以使用虚拟机
导出导入功能。这里详细介绍执行过程.
查看一下虚拟磁盘和快照的存放位置:
看一下磁盘空间使用情况:
导出虚拟机:
导出之前,我们先删除不需要的快照.
在Hyper-V管理器中,选中待维护的虚拟机(导出前需关闭虚拟机),右击,选择导出,如图示
单击"浏览",选择导出位置:
导出位置: 为了避免配置问题,微软建议导出位置应为相同主机上的不同卷
这里选择F:\doc 目录:
位置选择好后,点击"导出"按钮执行导出动作.
执行导出动作后,在虚拟机的任务状态一栏会显示对应的导出进度。导出完毕后,
就可以执行虚拟机导入操作了.
导入虚拟机:
在Hyper-V管理器中,选中虚拟主机,右击,选择"导入虚拟机",如图示:
在位置处,点击"浏览",选择虚拟机的位置,并选择"复制虚拟机(创建新的唯一ID)"
这里需要注意的是:位置应选择导出时自动创建的目录名(通常和虚拟机同名),而不是导出目录名,
例如这里需要选择的位置是:"F:\doc\sharepoint"如下所示:
确保无误后,点击"导入",开始执行虚拟机导入.
在Hyper-V管理器的虚拟机列表任务状态栏会显示导入进度百分比,直至100%导入完成。
导入完成后,自动开始删除的快照磁盘合并并释放对应空间。合并完成后,就可以启动
虚拟机正常运行了。
详情请参照:http://technet.microsoft.com/zh-cn/library/dd560637(v=ws.10).aspx
本文转自 marbury 51CTO博客,原文链接:http://blog.51cto.com/magic3/1441627