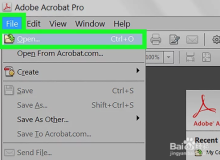(很长的一篇文章,不过能看完的话会有不少收获的哦)
嵌入字体:
首先是Office的Logo,里面有一个“PowerPoint 选项”,选择“保存”页面,最下面有一个选框“将字体嵌入文件”。有时候我们在自己电脑里面做好PPT后,放到别的电脑使用时,里面的字体与你原来设计的不一样了,原因是别的电脑不一定有你所使用的字体(当然,那些宋体黑体肯定是有的),所以,以防万一,在我们最后保存PPT时,应该钩上“将字体嵌入文件”这个选框。选中后有两个选项。第一个选项是“仅嵌入演示文稿中使用的字符”,第二个就是“嵌入所有字符”,功能已经说的很明显了,我就不解释啦。
图层管理:
开始菜单里面的功能要不就是大家都知道的,要不就是引用别的菜单的功能,引用别的菜单的这些功能就留到后面介绍吧,基本上这部分值得一提的就是“排列”这个功能。可以说“排列”是PPT里面十分重要的功能,却是03版本里没有的功能。用过03版的同学应该知道,PowerPoint里面有把对象“置于顶层”和“置于底层”的功能(层的概念跟在Photoshop和Flash里面是一样的)。问题是,如果我们把很多对象层叠在一起,比如说我把30张相片叠在一起,在上面的完全覆盖住下面的。那如果我要选中最下面的照片,就得把在上面的29张相片一张张地“置于底层”!这实在是太没有效率了。所以,07版中有了这个“排列”功能。选择“排列”,在出现的子菜单里点击“选择窗格”,这时就会在右面出现一个新的窗口。里面就是一个层管理器啦!用起来跟Photoshop的层差不多,你可以选择某一个层,也可以隐藏掉这个层(点右面的“眼睛”),更可以调整层与层之间的顺序,不过不支持鼠标拖拽。现在,前面的问题就有更好的解决方法了,你可以把前面29张相片隐藏掉,从而看到第30张照片(看到自然就可以编辑它了),或者直接选择第30张所在的层,OK!
“插入”& “XX工具” = 华丽:
这里我把两个菜单放在一起介绍了,因为这两个菜单的联系实在太大,分开介绍的话很不方便。纳尼?没有“工具”这个菜单?嘛,该出来的时候它会出来的。
“插入”菜单基本没有什么变化,不过配合“XX工具”就不一样了。
1. 编辑表格:
当 你插入表格后,选中表格,菜单栏会出现“设计”和“布局”,也就是“表格工具”。“布局”里面的功能与以前的表格功能差不多,而“设计”主要是美化表格 的,左边的六个复选框(标题行、汇总行、镶边行、第一列、最后一列和镶边列)表示是否要在表格里面强调这些行(列)。中间的表格样式是当前主题(注意是当 前主题)里面预设的样式,你可以从中选择一个喜欢的。它右下方的“效果”可以编辑单元格的效果,包括阴影,三维效果等等。再右边的是“快速样式”可以给表 格文字增加当前主题(注意还是当前主题)预设的样式。再右下方的按钮(样子就是蓝色的A),可以给文字增加阴影、发光、倒影等特效。不过表格的文字我不建议弄得太花哨。
2. 编辑图片:
插入图片后,选中图片,菜单栏会出现“图片工具”:“格式”。里面最左边的是调整图片色彩的。亮度和对比度同时调高可以很好地改善那些光线不够的照片的画面。重新着色可以使得整个图片偏向于某种颜色,有时候会得到很不错的效果哦。中间的图片样式是PowerPoint预设的特效(与当前主题无关),可以给图片增加不错的效果哦,如果你觉得不满意,也可以在右下方的“图片效果”里面修改阴影、倒影等等。
3. 编辑形状:
这 个是我最喜欢的功能了。选中形状,菜单栏也会出现“格式”,也就是“绘图工具”。觉得形状太过单调?没关系,这里有“编辑形状”,选中“编辑形状”,可以 看到那里有“编辑顶点”的选项,不过是灰色的。不怕,先点击“转换为任意多边形”,这样就可以选择“编辑顶点”了。可以看到,这时候的形状出现了很多节 点,编辑的方式跟在Photoshop里面编辑路径差不多,这样就可以画出 自己喜欢的形状啦。菜单中间的是形状样式和艺术字样式,分别是修改形状和艺术字的。其实功能差不多,我就挑前者来说吧。右下方的“形状效果”里面有一个预 设,给出了一些很有特色的效果,基本上总有一个适用的,当然,如果你有更多的要求。可以右击这个形状,选择“设置形状格式”,这时出现一个对话框,里面有 很多功能,这里只说“填充”“三维格式”“三维旋转”。
l 填充:
渐变填充:中小型的形状推荐! 渐变功能不复杂,要注意的是它还可以调节颜色的透明度。渐变的使用就得看个人的艺术素养了……
图片或纹理填充:锦上添花,要炫就选它吧!你可以在网上找一些纹理,比如说倾慕系列的贴花,用Photoshop略作修改,就可以成为美丽的纹理了。
幻灯片背景填充:另类的蒙板。PowerPoint里面没有蒙板,但用这个可以实现蒙板的功能。用这个填充形状后,形状就变得跟背景一个样了,但它可以挡住它下面的图层的元素。这个在设计动画的时候用上。
l 三维格式:
棱台:可以设置物体顶部和底部的形状和高度宽度。能弄出碗形球形花瓣形等等有趣的形状
深度:
可以设置形状的深度(厚度)
表面效果:
材质和灯光的不同搭配有不同的梦幻效果哦!如果你觉得无从入手的话,可以先在“形状效果”—“预设”里面挑一个效果,然后进入“三维格式”这里看看它们是如何设置的。
l 三维旋转:
不得不说这次微软真的是在这个PowerPoint里面下足了功夫,连这个都有。旋转的参数都很容易理解,不过一开始的时候“透视”这一项是灰色的。要使用它必须先在预设里选择一个“透视”类的预设(随便选)。
终于讲完了编辑形状的内容了。讲的这么详细是因为这部分的内容也适用于其他部分的设置。所以……大家多去尝试一下吧!
4. 编辑SmartArt和图表:
SmartArt是关系图,图表是数据表,PowerPoint都提供了很不错的样式供大家选择。有了前面的基础,相信也不难理解里面的设置。
5. 编辑声音:
插入声音,选中声音后,菜单栏里面会多出一个“格式”(图片工具)和一个“选项”(声音工具)。为什么会有图片工具出来了?因为PowerPoint把声音的图标(那个喇叭)看作是一个图片对象了,可以把它当图片来编辑。“选项”中,右面的“播放时隐藏”可以让喇叭图标消失。“循环播放、直到停止”…就 是这个意思了,不过循环时还是会停一下的。“播放声音”里面可以选择“自动”(播放幻灯片时自动播放声音),“在单击时”(单击时播放),“跨幻灯片播 放”(比较有用的功能,可以在不同幻灯片间无间断放这个声音,不过如果你不慎倒退一次动画,声音就没有了)。“自动”“在单击时”其实可以在自定义动画里 面改,它作为一个特殊的动画(动画的内容就是“播放”)在里面出现。可以跟其他动画一起调顺序。
6. 动作&超链接:
动 作其实包括了超链接的设置,我真有点不懂为什么设计了两个按钮出来。动作其实是用来做按钮的。选中一个对象,点击“动作”,里面分为“单击鼠标”和“鼠标 移过”,内容一样,不过触发条件不一样。往下看,“超链接到”可以链接到其它幻灯片,实现幻灯片之间的跳转,也可以链接到其它文件,比如视频。还可以终止 播放等等,反正一看就懂。“单击时突出显示”可以让对象更像个按钮。
“设计”——风格百变:
可以使用预设的模板,右面有三个按钮,小心,这就是主题设置了。点击这三个按钮,里面都会有不同的主题设置,比如Office、凤舞九天等等。这些的改变会影响到整个PPT,比如你把颜色改为凤舞九天,那么PPT的内容的配色就只能按照凤舞九天预设的配色方案。效果改为凤舞九天,那么前面提到的所有样式都会改变!所以,PowerPoint提供的样式是十分丰富的,总有一个适合你。
“动画”——隐藏功能:
自定义动画:选定一个动画, 双击左键,出现一个对话框,包含了“效果”“计时”“正文文本动画”。“效果”这项不同动画有不同内容,不过注意一下“飞入”或者“飞出”这个动画,它 “效果”里面有“平稳开始”和“平稳结束”这两个选项,意思就是对象运动时有一个加速和减速的过程。虽然是个微小的变化,但实际上因为动起来更接近于现 实,所以给观众的感觉会生动很多。“计时”这个很常用。当你选择几个对象一起运动时,“延迟”可以控制其中的一个或几个对象的动作延迟时间。“速度”可以 手动输入一个时间,让对象在规定时间内完成一个动作。“重复”可以让一个对象不停地重复一个动作。“触发器”这个很少用,不过功能很不错,它能指定动作发 生的条件,“部分单击序列动画”是默认设置,就是平时我们用的那种。选择“单击下列对象时启动效果”时,可以指定一个其它的对象。当点击那个对象时,这个 对象就会执行动作!
切换幻灯片时的效果:
中间那部分就是设置幻灯片切换时的效果,可以是突变,可以是渐变等等。
循环
这里可以使用“排练计时”,钩选“使用排练计时”后,点击这个按钮就可以帮你算时间了。“设置幻灯片放映”里面有一个比较有用的功能:“循环放映,按Esc终止”,可以让幻灯片结束后自动返回第一页播放。
其它的几个菜单比较少用,这里不说了。
再说说一个技巧。我们调整对象的位置时,通常用鼠标粗调,然后按键盘的方向键微调,更精确的微调的话,可以按Ctrl+方向键,最精确的,就是按右键,选择“大小和位置”,里面有对象的位置的数据,直接在那里改就OK了。
嗯,说了一大堆,终于说完了。第一次在这里写东西,希望对大家有帮助~