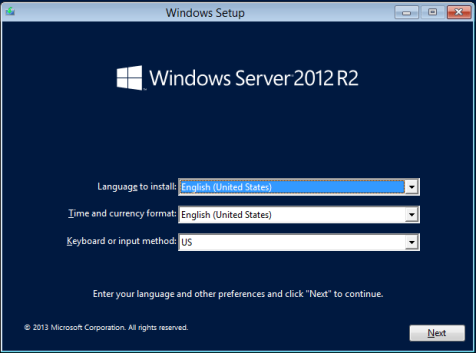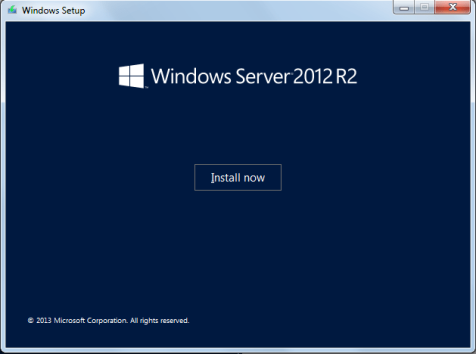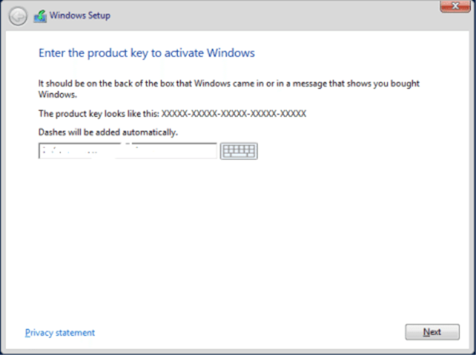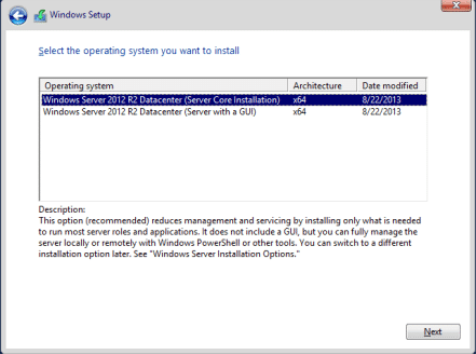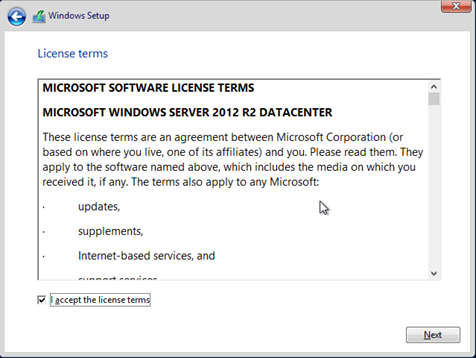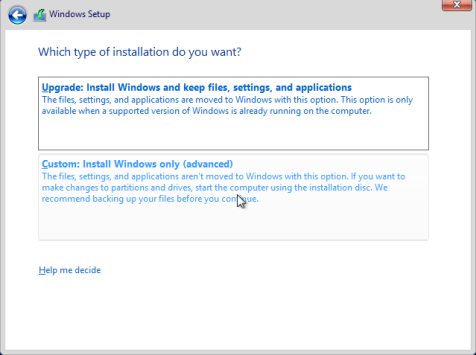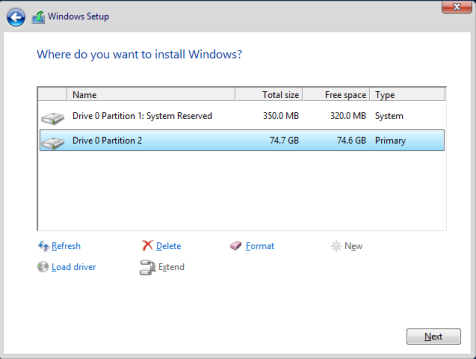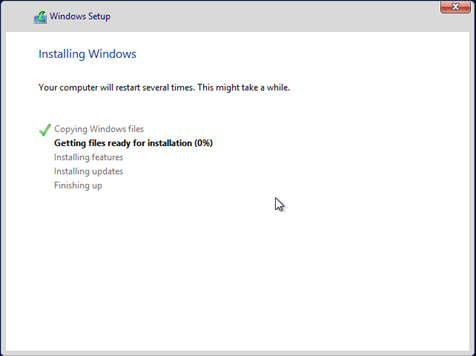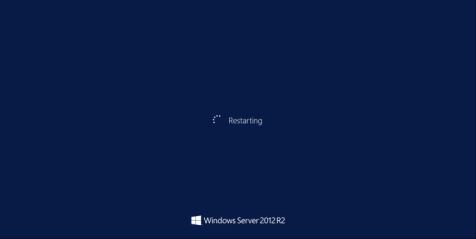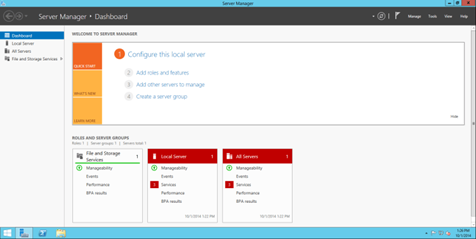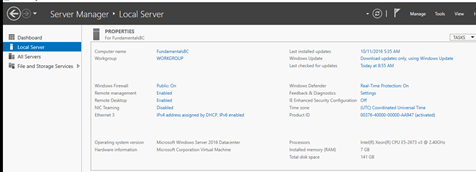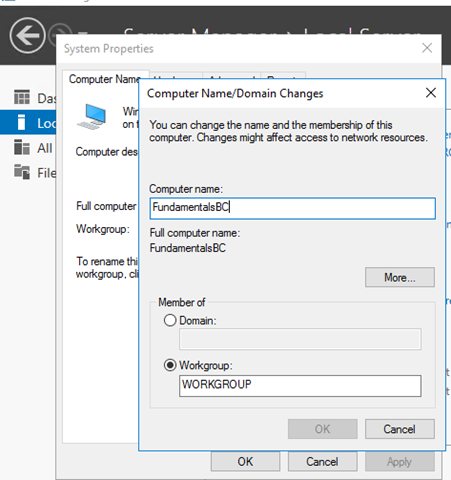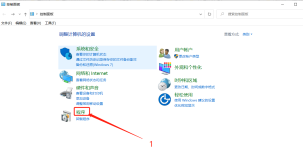在这篇文章中,我将逐步介绍在Windows Server 2012 R2上安装SharePoint 2013。 在进一步详细介绍之前,让我们先了解SharePoint 2013安装的硬件和软件要求。您可以点击此处了解此安装的完整系统要求。后期我也会给大家详细介绍。
环境要求:
-
Windows 2012 Server Release Candidate running Active Directory Domain Services (AD DS)
-
Windows 2012 Server Release Candidate running SQL 2012 RTM
-
Windows 2012 Server Release Candidate running SharePoint 2012 Consumer Preview
-
Windows 2012 Server Release Candidate running Exchange 2013 Consumer Preview
-
Windows 8 Consumer Preview Client running Office 2013 Consumer Preview
您可以从以下Microsoft TechNet文章中阅读有关硬件和软件要求的更多信息;
http://technet.microsoft.com/library/cc262485(office.15).aspx
在第1部分中,我将介绍如何安装Windows Server 2012 R2。您可以从下面的URL下载Windows Server 2012的评估版本
http://technet.microsoft.com/en-in/evalcenter/dn205286.aspx
1.将Windows Server 2012 R2下载到本地机器,然后将ISO文件解压缩到文件夹中以查看安装文件。如果是虚拟化环境,先创建虚拟主机,挂载到光驱并执行。
2.系统会要求您为安装设置语言,时间和货币格式以及输入法偏好。我们选择英文默认值,然后单击下一步按钮继续。(现在大多数客户安装英文版系统)
3.出现Windows安装界面,点击立即安装按钮
4.根据您的安装类型,系统将要求您提供激活Windows的产品密钥(零售版)。输入有效的产品密钥,然后按下一步按钮
5.根据Windows Server 2012 R2安装文件,系统将要求您选择要在计算机上安装的安装类型。我们选择带CUI,然后按下一步按钮
6.接受阅读许可证条款,然后按下一步按钮
7.以下屏幕提供选择Windows Server 2012 R2所需的安装类型的选项。选择自定义:仅在Windows上安装(高级)选项。
8.格式化磁盘,创建主分区 ,下一步
9现在Server OS系统将被安装。需要几分钟,一旦完成。服务器将被要求重新启动。
10.现在,已完成Windows Server 2012 R2的安装。您应该可以看到服务器的仪表板
11.从屏幕左侧面板中单击本地服务器,可以在屏幕的右侧面板中看到计算机属性。
12.单击计算名称字段更改服务器名称。系统属性对话框出现,您应该在屏幕的“计算机名”选项卡。点击更改按钮
在我的下一篇中,我将介绍如何在Windows Server 2012 R2中配置域服务控制器并创建组和用户。
附加文章:
本文转自惊艳了青春 51CTO博客,原文链接:http://blog.51cto.com/djclouds/1910366,如需转载请自行联系原作者