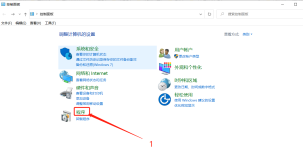上一篇中,我们已经安装了Windows Server 2012 R2。现在第二部分,如何在Windows Server 2012 R2中安装Active Directory域控制器。请按照以下步骤。
必要条件:
Server静态IP地址配置
1.打开服务器管理器中的仪表板,然后单击屏幕右侧面板上的添加角色和功能
2.可以看到添加角色和功能向导。检查按默认值跳过此页复选框,然后按下一步按钮
3.屏幕中选择安装,单击“基于角色或基于功能的安装”,然后按下一步按钮
4.在以下屏幕中,从服务器池中选择目标服务器,然后按下一步按钮
5.在“选择服务器”屏幕上,选择角色Active Directory域服务。选择该角色后,您将被升级为安装先决条件。检查包括管理工具(如果适用)复选框,然后按添加功能按钮
6.现在,您已经安装了Active Directory的所有先决条件。如果需要,请选择其他角色和功能。按下一步按钮继续
7.以下屏幕显示有关如何安装Active Directory域服务的信息。按下一步按钮继续
8.添加角色和功能向导中的下一个屏幕是确认安装选择屏幕。如果需要,请单击重新启动目标服务器。并点击安装按钮。
9.现在,安装过程将开始。需要几分钟才能完成
10.一旦安装了Active Directory域服务。您可以在屏幕中看到安装结果。单击将此服务器升级到域控制器以启动Active Directory域服务配置的向导
11.您应该可以看到部署配置屏幕。选择添加新的森林单选按钮,并在文本框中提供根域名。按下一步按钮继续
12.下一个屏幕是域控制器选项屏幕。在密码和确认密码字段中输入您选择的密码,并将其他设置保留为默认值。按下一步按钮继续
13.将在Active Directory域服务配置向导提示DNS 委派。在这里,你不需要做配置。只需按下一步按钮继续
14.在以下附加选项屏幕中,将要求您验证NetBIOS域名。
15.在“路径”屏幕上,您可以保留所有设置,然后按“下一步”按钮继续
16.现在,您将看到显示所选向导设置的“查看选项”屏幕。按下一步按钮继续
17.前提条件检查。这需要几分钟的时间完成检查。测试完成。按安装按钮
18.现在,您将在Active Directory域服务配置向导的最后一个屏幕上。此安装屏幕显示安装进度。一旦安装完成,您的服务器将自动重启
19.系统重新启动。您应该能够使用域凭据在域中登录。 Domain \ UserName
20.现在,您可以使用Active Directory“用户和计算机”管理员工具来创建用户和组
用户计算机管理控制台
域站点服务
本文转自惊艳了青春 51CTO博客,原文链接:http://blog.51cto.com/djclouds/1910412,如需转载请自行联系原作者
![clip_image001[10] clip_image001[10]](https://ucc.alicdn.com/bnch2y3za6tla/developer-article561820/20241019/2e2dca26ceae4362856e111da5633c75.png?x-oss-process=image/resize,w_1400/format,webp)
![clip_image002[8] clip_image002[8]](https://ucc.alicdn.com/bnch2y3za6tla/developer-article561820/20241019/9ae7aa50017a449cbdc69d5daff1f1b3.png?x-oss-process=image/resize,w_1400/format,webp)
![clip_image003[4] clip_image003[4]](https://ucc.alicdn.com/bnch2y3za6tla/developer-article561820/20241019/7574ca8b9da6473780fc26a4940847e0.png?x-oss-process=image/resize,w_1400/format,webp)
![clip_image004[5] clip_image004[5]](https://ucc.alicdn.com/bnch2y3za6tla/developer-article561820/20241019/81de6e7d20fb42a6ae64c2fc6dbfb5d4.png?x-oss-process=image/resize,w_1400/format,webp)
![clip_image005[5] clip_image005[5]](https://ucc.alicdn.com/bnch2y3za6tla/developer-article561820/20241019/318be7aea3f84d94a162b91ddbda35f3.png?x-oss-process=image/resize,w_1400/format,webp)
![clip_image006[5] clip_image006[5]](https://ucc.alicdn.com/bnch2y3za6tla/developer-article561820/20241019/2304afa9a22f41809a1b0a010e261e6e.png?x-oss-process=image/resize,w_1400/format,webp)
![clip_image007[5] clip_image007[5]](https://ucc.alicdn.com/bnch2y3za6tla/developer-article561820/20241019/80be01f47b2143fba790be60665ac45f.png?x-oss-process=image/resize,w_1400/format,webp)
![clip_image008[5] clip_image008[5]](https://ucc.alicdn.com/bnch2y3za6tla/developer-article561820/20241019/e66c5bd4f7c940bea23d70c7fbda0050.png?x-oss-process=image/resize,w_1400/format,webp)
![clip_image009[5] clip_image009[5]](https://ucc.alicdn.com/bnch2y3za6tla/developer-article561820/20241019/65d9f7e69aa847a181934597969812af.png?x-oss-process=image/resize,w_1400/format,webp)
![clip_image010[5] clip_image010[5]](https://ucc.alicdn.com/bnch2y3za6tla/developer-article561820/20241019/14c824ff0acf4380889fc4da142649e6.png?x-oss-process=image/resize,w_1400/format,webp)
![clip_image011[5] clip_image011[5]](https://ucc.alicdn.com/bnch2y3za6tla/developer-article561820/20241019/cc45ea137fa340ada4e784fb7b0dcc6b.png?x-oss-process=image/resize,w_1400/format,webp)
![clip_image012[4] clip_image012[4]](https://ucc.alicdn.com/bnch2y3za6tla/developer-article561820/20241019/a345909b30a540e8a08d851349326f51.png?x-oss-process=image/resize,w_1400/format,webp)