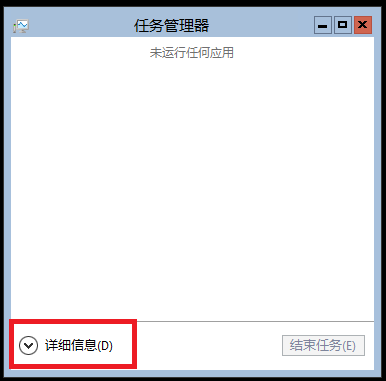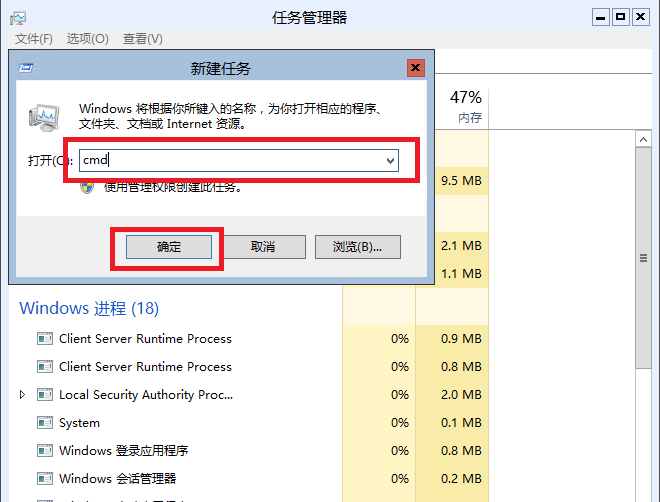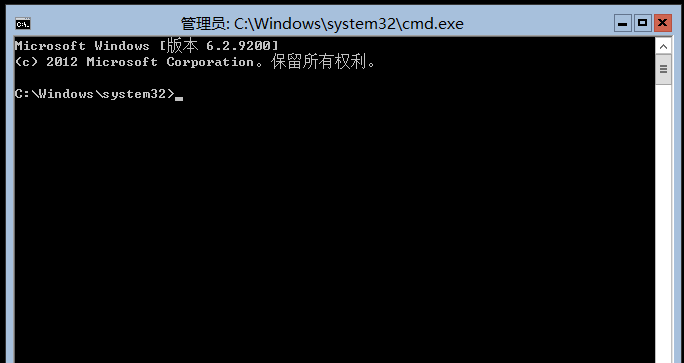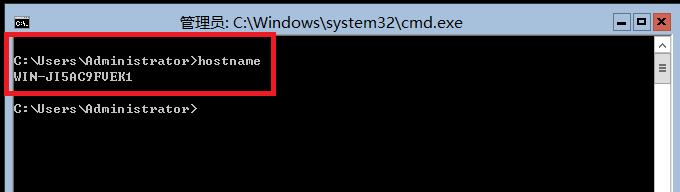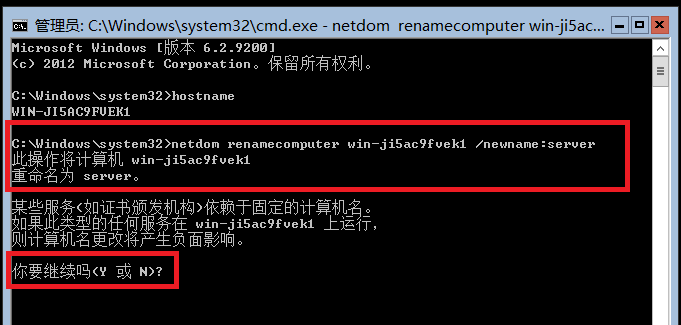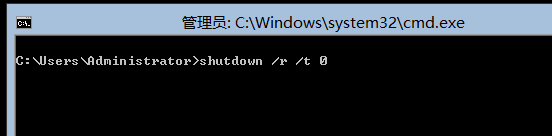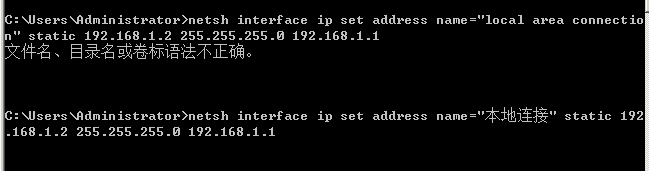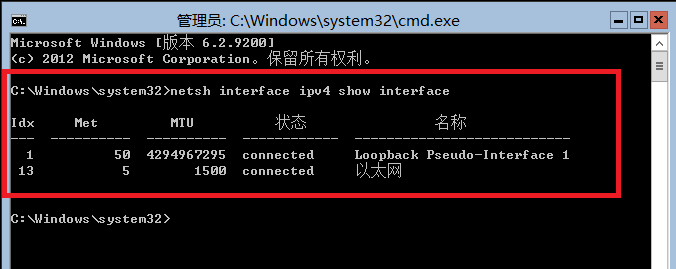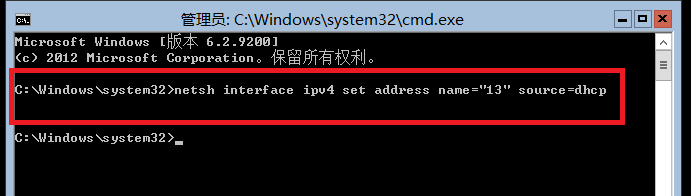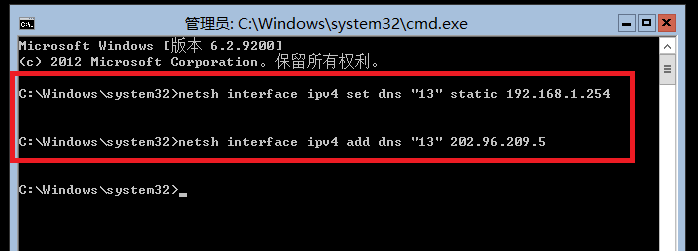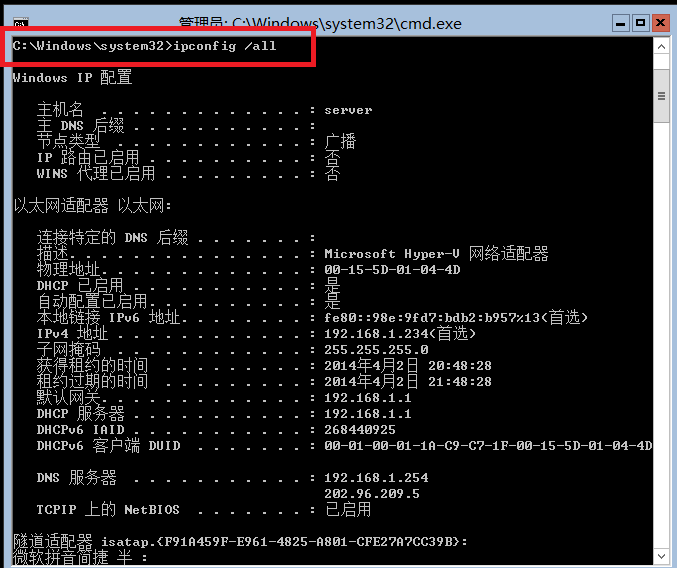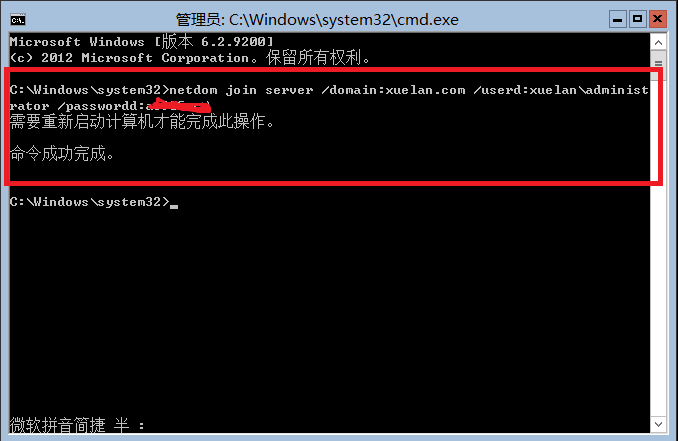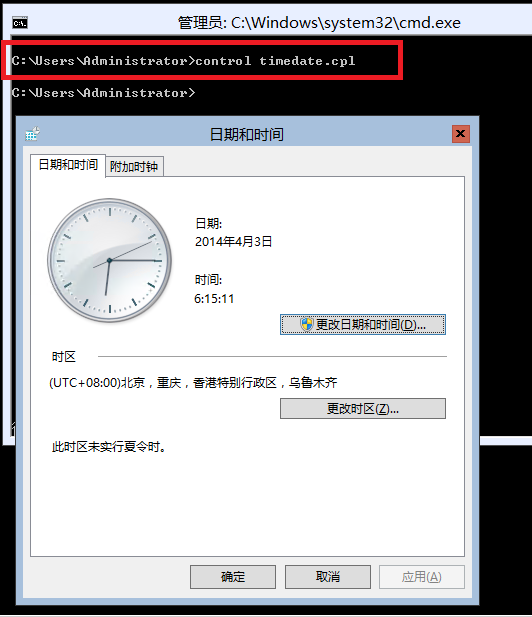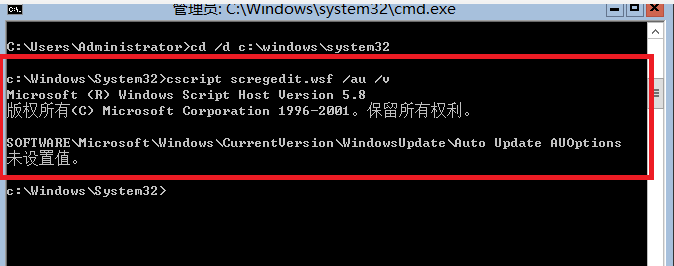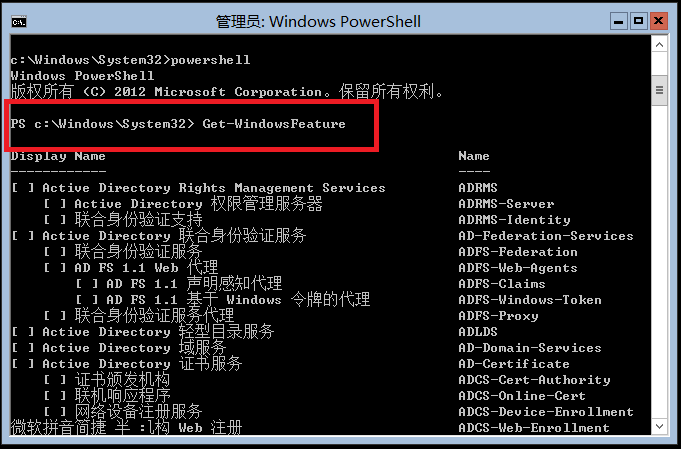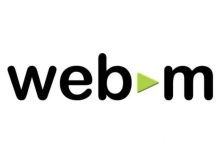在windows server core中也提供了一些图形界面,其中我们不得不说一下“任务管理器”;与其他版本windows的打开方法一样,有两种:
Ctrl+Alt+Del
Ctrl+Alt+Esc
一、从前面我们知道,core版,除了一个cmd的命令窗口,其他的什么也没有,那么我们如果关闭了cmd窗口,我们应该怎么再去打开它呢?
1、打开任务管理器,打开的方法上面已经说了,window Server 2008的任务管理器和window Server 2012的任务管理器有点不一样,我这里截图的是window Server 2012的任务管理器,它比window Server 2008多了个“简略信息”;打开window Server 2012的任务管理器,选择“详细信息”;
2、打开“详细信息”选项卡,这里和window Server 2008的任务管理器的界面差不多;选择“文件”—“运行新任务”;
3、输入“cmd”选择“确定”;
4、这样就可以打开cmd命令窗口了。
二、计算机名:
1、查看计算机名:hostname
2、更改计算机名:Netdom renamecomputer win-ji5ac9fvek1 /newname:server
其中win-ji5ac9fvek1是原来的计算机名,server是改后的计算机名,
也可以再后面加/reboot 时间(秒)
/reboot是重启计算机。时间就是几秒后重启。同时,在加入域的时候也可以添加该参数。
输入Y,回车(确定),由于我前面没有用/reboot所以在这里,它会提示需要重启计算机,我们需要手动重启计算机。
三、重启和关机
Shutdown /r /t 0
/r 重启
/s 关机
/m 使UNC路径的机器
/t 代表的是时间,单位秒
四、更改用户密码:
Net user administration 123@abc
Administration是用户名
123@abc是密码
五、网络设置
1、设置固定IP地址:
Netsh interface iP set address name=”localarea connection” static 192.168.1.2 255.255.255.0 192.168.1.1
其中192.168.1.2是IP地址,255.255.255.0是子网,192.168.1.1是网关
Netsh语法:
Netsh interface iP set address name=”name ofthe network interface” static <desired IP address> <desire subnetmask> <desired default gateway>
大家看图,上面那个命令为什么不行?因为我的系统是中文版的,所以这里要输入中文“本地连接”而不是“local area connection”,但如果系统是英文版的,就可以直接输入“local area connection”了。
按正规的设置方法,在命令中不应该使用iP,而应该使用IPv4,因为自windows Server 2008开始,系统多了个IPv6,但系统默认的IPv4所以我这里直接输入iP也是一样有效的,如果要设置IPv6的地址,直接将iP改成IPv6就可以了。
当然也可以使用“netsh interface ipv4 show interface”查看可用的网络连接,你在设置的命令中就不需要输入“本地连接了”可以直接用“IDx”代替。
2、设置自动获取IP地址:Netsh interface ipv4 set address name="13" source=dhcp
3、DNS设置
主DNS设置:Netsh interface ipv4 set dns “13” static 192.168.1.254
从DNS设置:Netsh interface ip add dns “13” 203.96.209.5
注意:设置DNS时会验证DNS的正确性,如果DNS不存在,会有报错;
配置DNS语法:
Netsh interface ip set dns “name of thenetwork interface” static <ip address of the primary dns server>
备用DNS则把set改成add,去掉static,当然这里的“name of thenetwork interface”也可以换成idx
4、查看网络配置:ipconfig
Ipconfig /? 查看ipconfig的帮助
或者可以使用ipconfig ? > c\ipconfig.txt 把ipconfig帮助文件保存到C盘目录下
那么我们怎么打开Core版中的文件呢?
Notepad c:\ipconfig.txt 打开C盘中的ipconfig.txt文件
我这里演示的是ipconfig /all,因为这这样可以看到全部配置,而ipconfig只显示一部分。
六、加入域:
Netdom join Server /domain:xuelan.com /userd:xuelan\administrator /passwordd:*******
其中server是计算机名,xuelan.com是域名,xuelan\administrator是有权限将客户端加入到域的用户名;*******是该用户名的密码。
完成后计算机需要重新启动
语法:
Netdom join <name of computer joiningdomain> /domain:<domain to be joined> /userd:<name of domain userwith permission to join the domain> /password:*******
可以通过添加/REBoot自动重启:
Netdom join <name of computer joiningdomain> /domain:<domain to be joined> /userd:<name of domain userwith permission to join the domain> /password:******* /REBoot
七、时间设置:
输入control timedate.cpl,确定;会弹出日期和时间对话框,对话框出来了,下面大家应该知道怎么设置了;
八、自动更新:
Cd /d c:\windows\system32\ 切换到c:\windows\system32\目录下
Cscript scregedit /au 4
Cscript scregedit.wsf /au /v 查看自动更新当前设置
在Windows Server Core版中registry editor(注册表编辑器)也被保留下来了。
运行——输入regedit 打开注册表编辑器
HKEY_LOCAL_MACHINE\SOFTWARE\Microsoft\Windows\CurrentVersion\WindowsUpdate\AutoUpdate里面的AuOptions 数值设置为1到4:
1:自动更新中的“保持我的计算机最新”已被禁用
2:提醒下载和安装
3:自动下载并提醒安装
4:自动下载并自动执行计划的安装
对于注册表的设置,我就不演示了,也是有图形界面的。
九、查看安装的角色(powershell)
windows Server 2012:Get-windowsFeature
windows server 2008:servermanagercmd.exe -query
前面有X的表示已经安装的。
本文转自 as900 51CTO博客,原文链接:http://blog.51cto.com/yupeizhi/1389613,如需转载请自行联系原作者