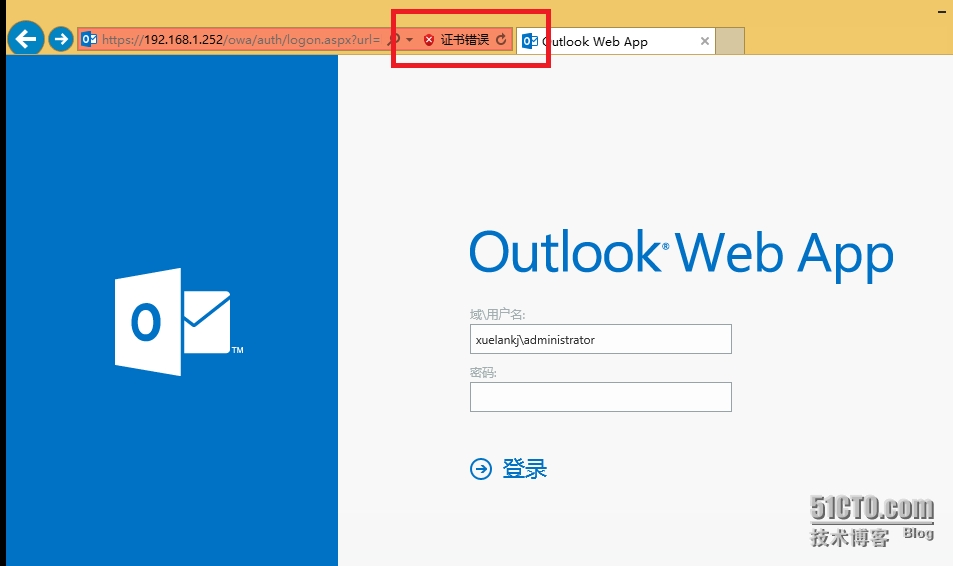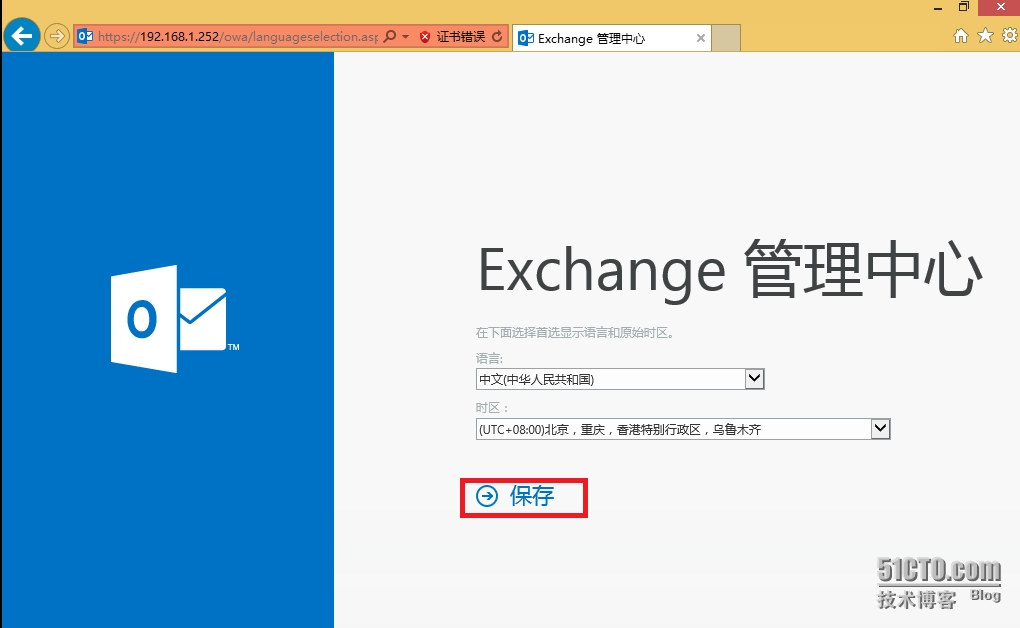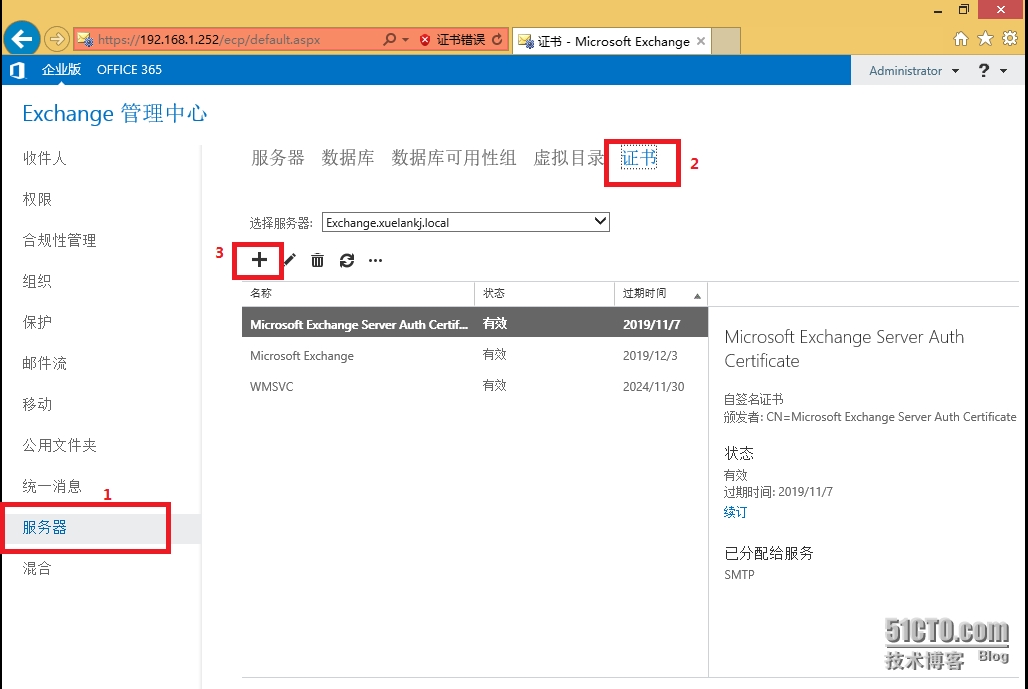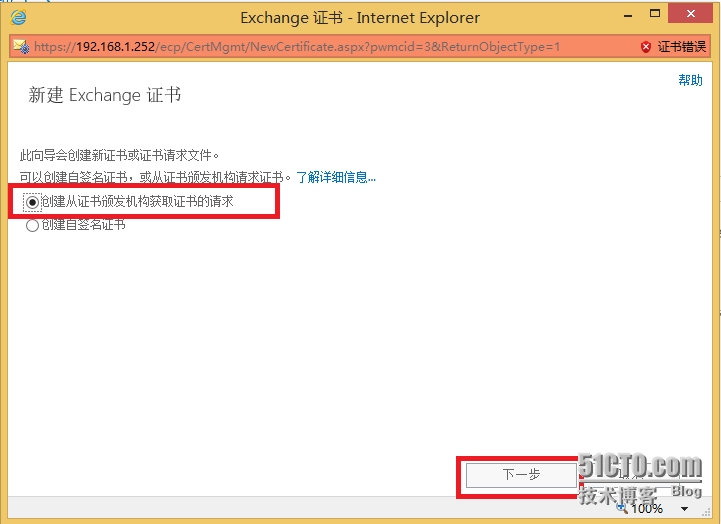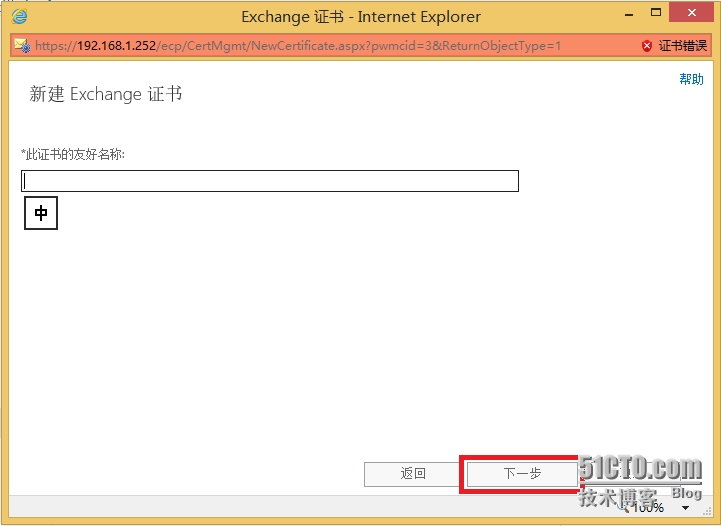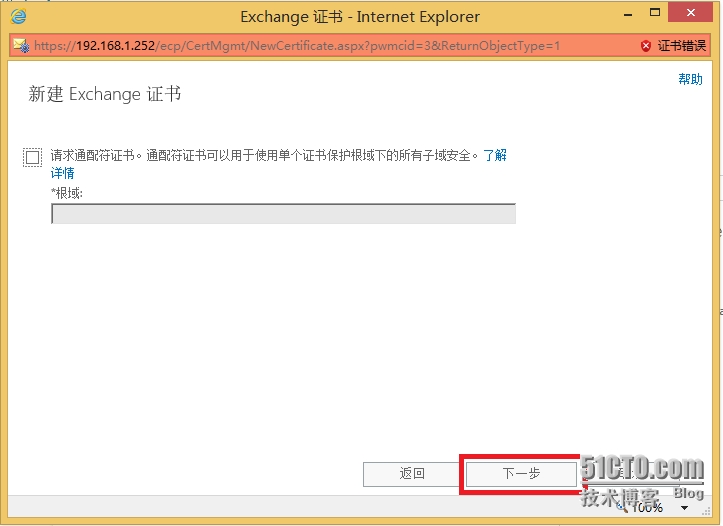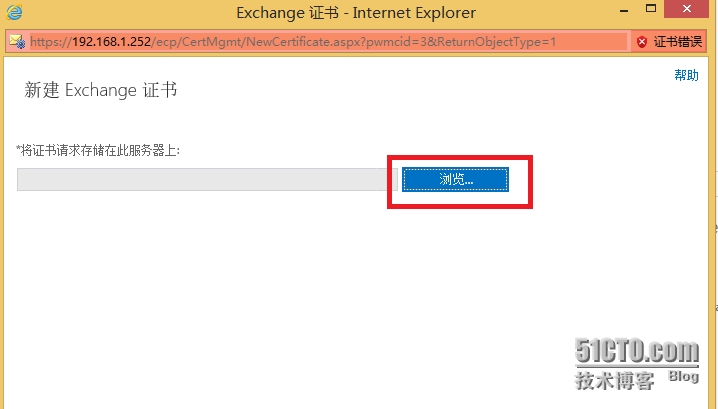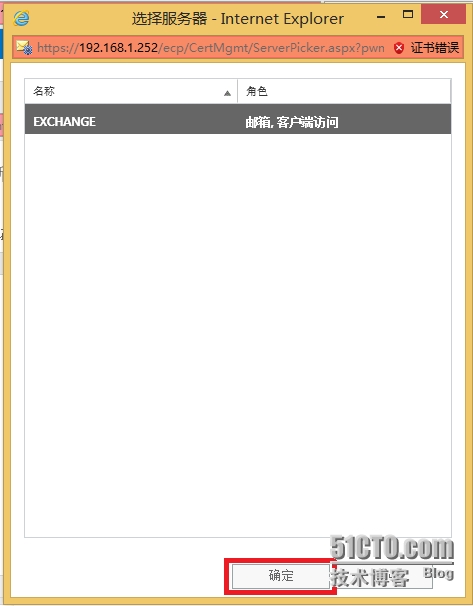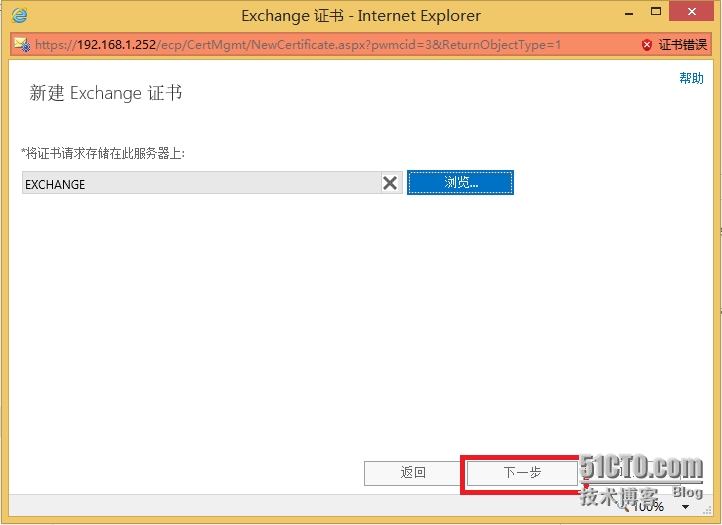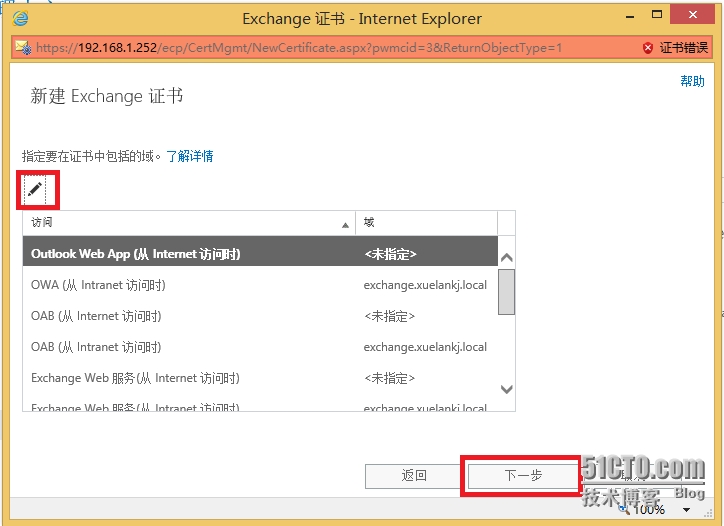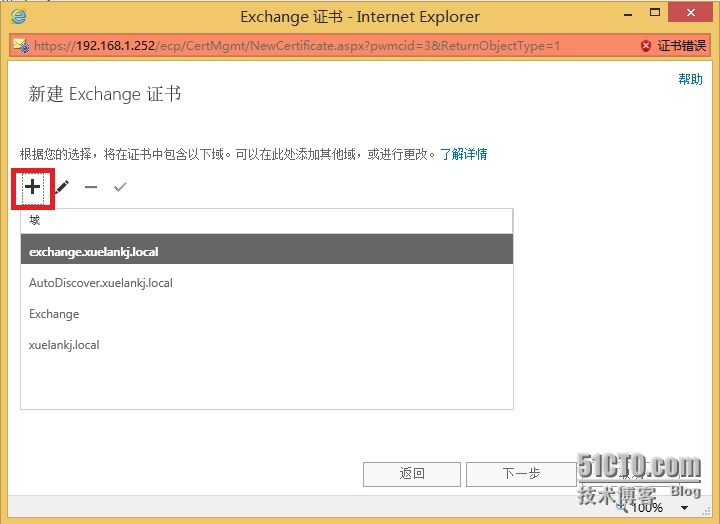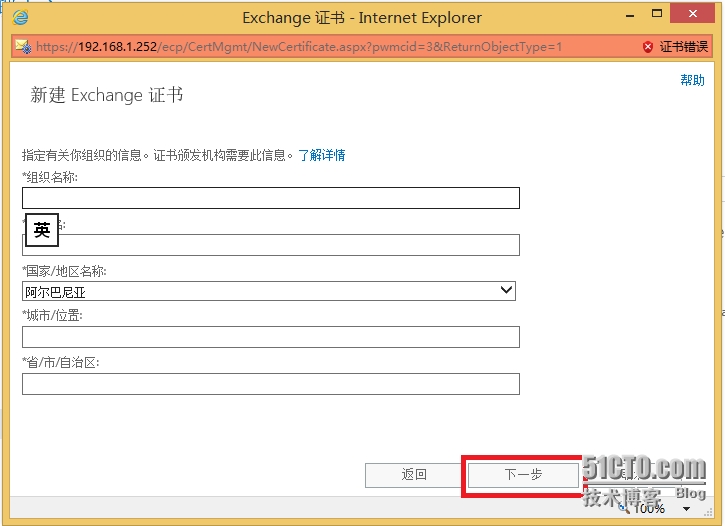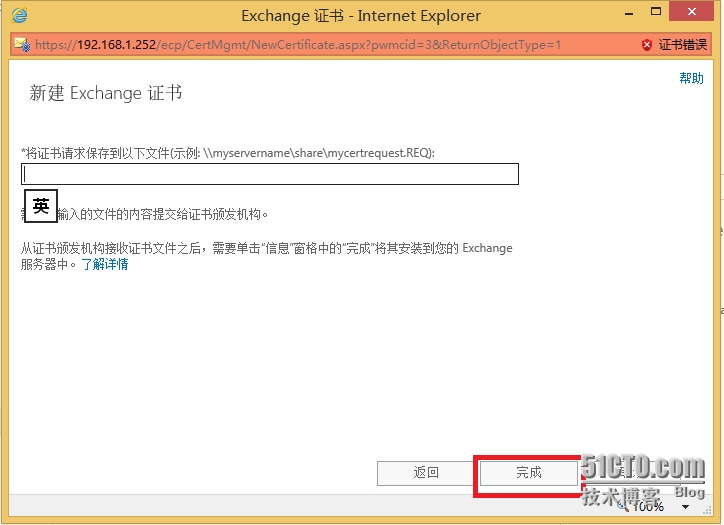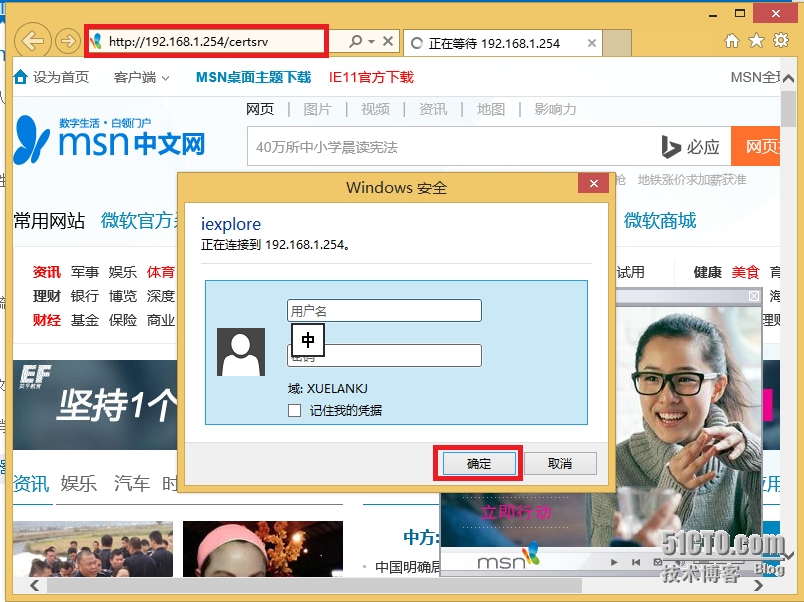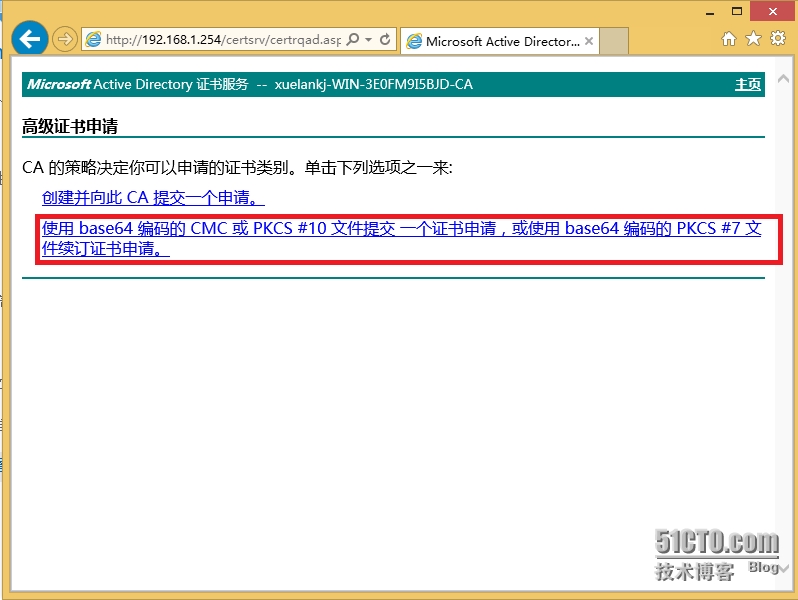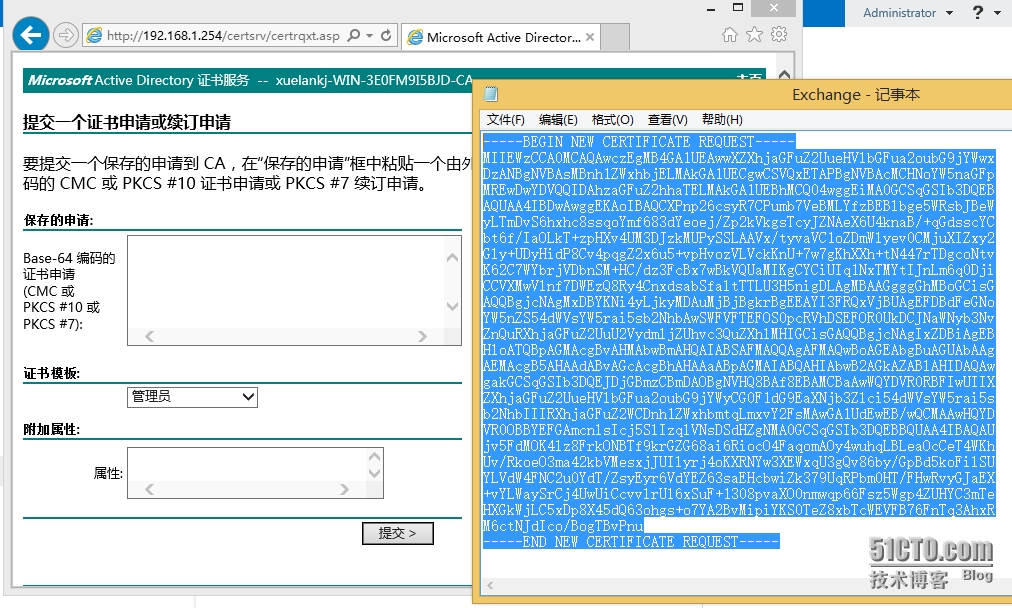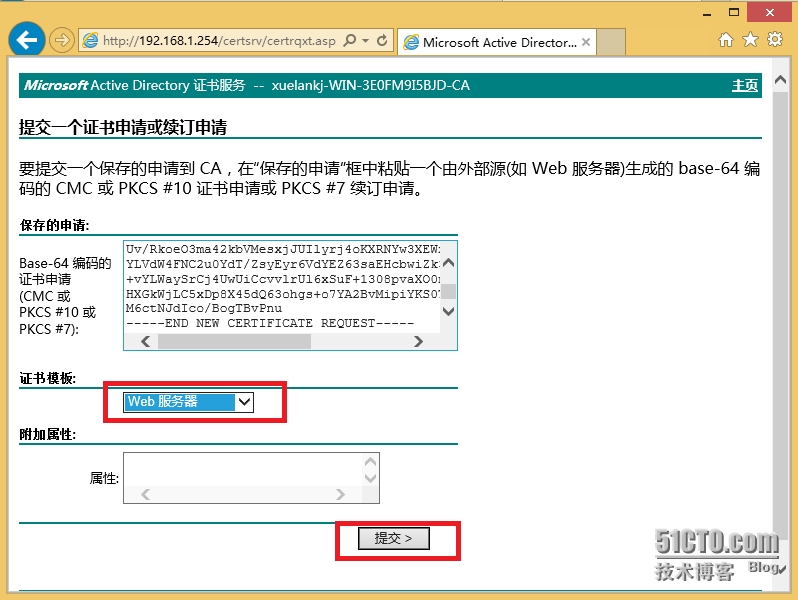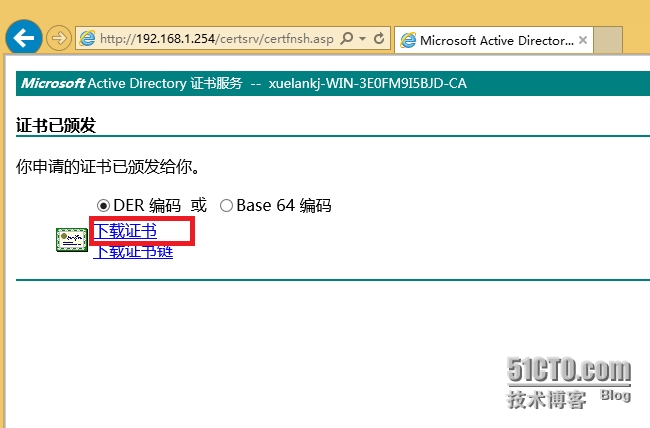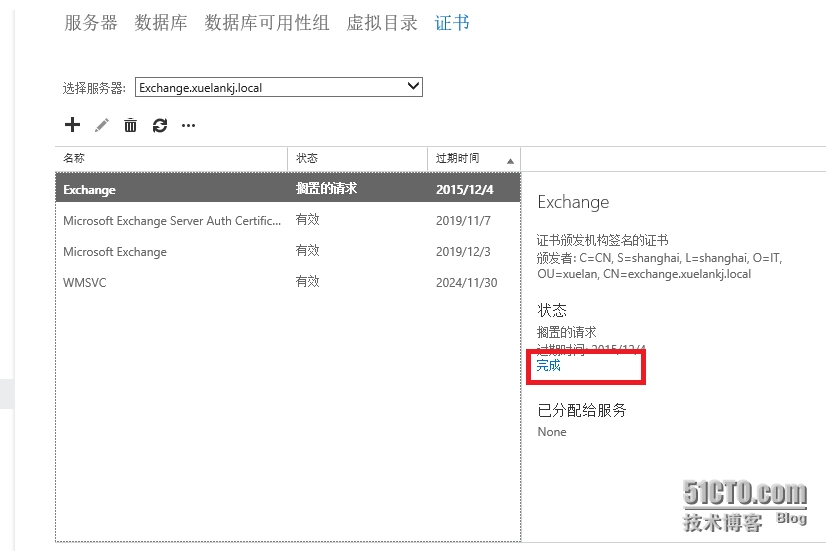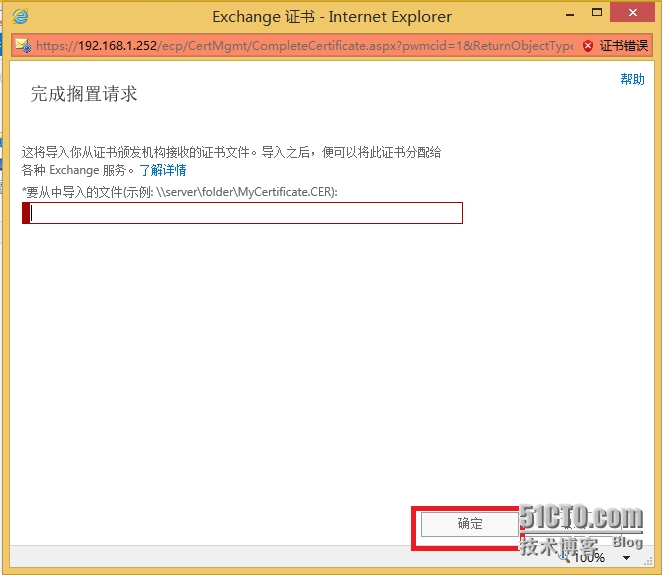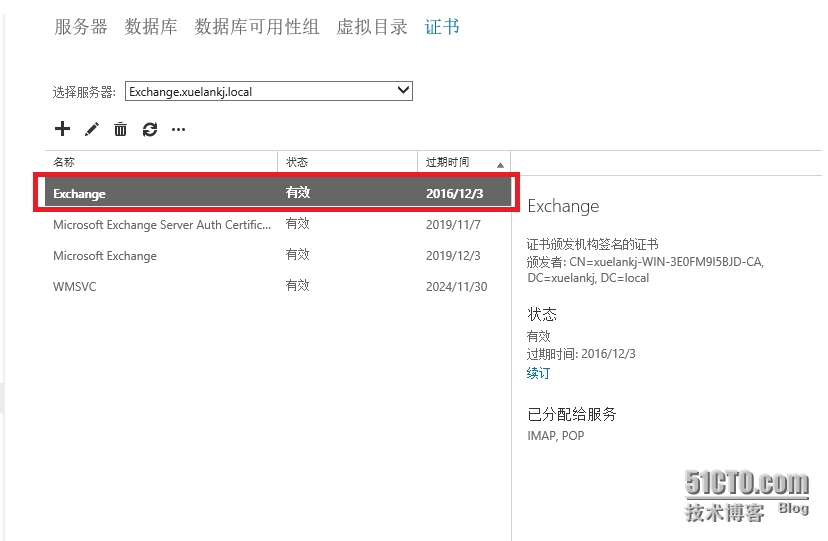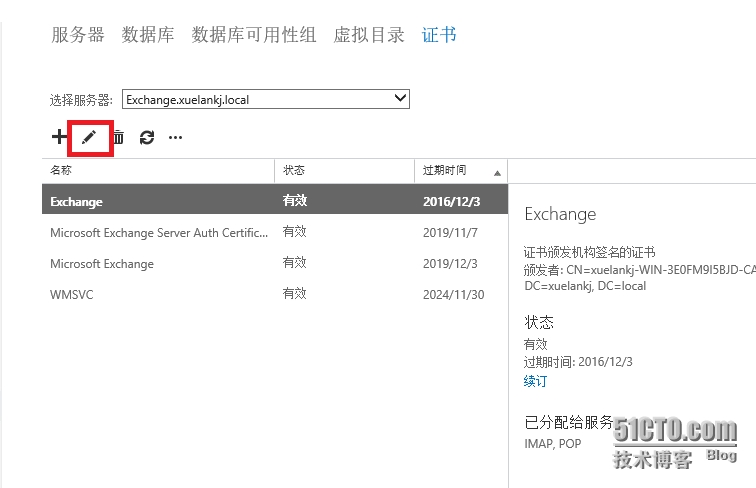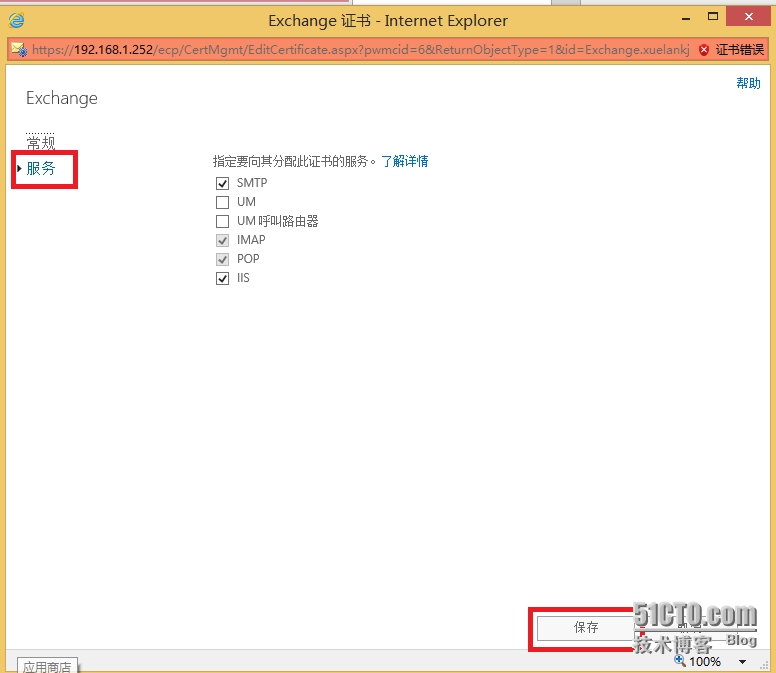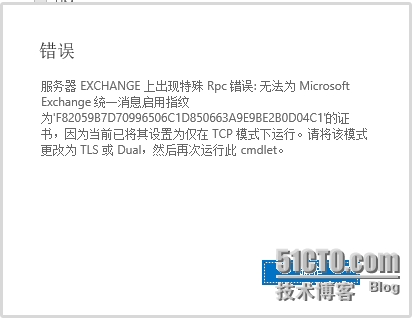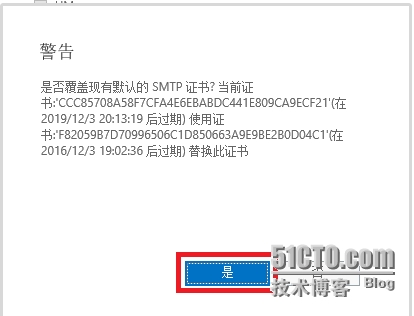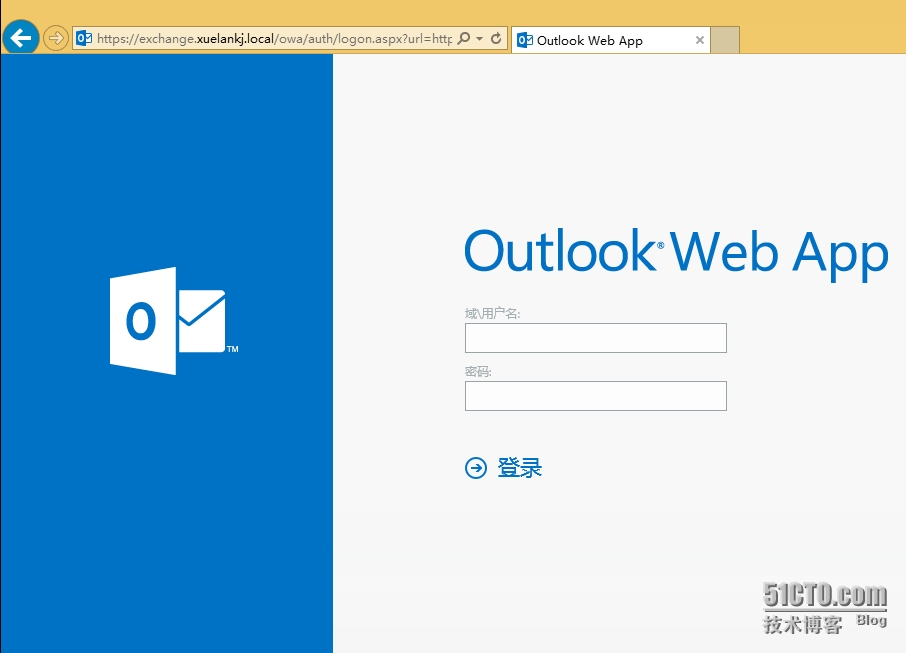当我们直接通过Web登录到Exchange的时候,会发现在页面上会提示证书错误,这样因为Exchange在安装过程中会自动创建一个自签名的证书,但这个证书不受域信任,所以才会出现这样的情况,所以安装完Exchange,我们要为它申请一个域的证书;如果觉得需要的话也可以购买公网证书(用这个好像不多);
这里要说一下的,Exchange Server 2013的管理工具就是ECP;
通过“https://Exchange服务器的名称/ECP”(建议使用服务器名,因为等会测试证书是否成功的时候就需要用计算机名登录,不能使用IP,因为IP没办法添加证书)打开Exchange的控制面板;
在第一次登录到ECP的时候,会提示你选择“语言”和“时区”;选择“保存”;
证书安装:
1、选择左边的“服务器”,然后选择“证书”;打开证书页面,然后通过“+”添加证书;
2、我们要创建的域证书,所有选择“创建从证书颁发机构获取证书的请求”;然后选择“下一步”;
3、给证书起一个友好的名称,然后选择“下一步“;
4、是否启用通配符证书,这个根据实际情况选择,然后选择“下一步';
5、选择“浏览”来选择服务器;
6、这里就一台服务器,所有就没有其他选择,在生产环境中,可能有很多服务器,那时候就要看,为那一个服务器创建证书申请的了;然后选择“确定”;
7、然后选择“下一步”;
8、为列表的用户访问(方式),在这里建议少用计算机名;然后选择“下一步”;
这里可以看一看微软官方的最佳数字证书实际:
9、在这里添加证书包含的域,可以把我们公网的mail的域名添加进去,然后通过后面的“√”设置为默认;然后选择“下一步”;
10、按要求填写基本信息,然后输入“下一步”;
11、输入一个共享路径;(注意这个路径一定是共享路径,而且还要有写入权限,并且有加上文件名);然后选择“完成”;
12、重新打开一个浏览页面,输入“http://证书服务器的IP/certsrv”;然后输入管理员的账号密码;
13、选择“申请证书”;
14、选择“高级证书申请”;
15、选择“使用Base64编码的CMC或PACS#10文件提交一个证书申请,使用。。。。。”
16、用文本的方式打开刚刚保存在共享里面的文件,复制里面的内容,粘贴到“Base-64编码的证书申请”的文本框里;
17、证书模块选择“Web服务器”;然后选择“提交”;
18、保存申请好的证书;选择“下载证书”
19、回到刚刚的证书页面,选择刚刚创建的证书,然后选择右边的“完成”;
20、找到刚刚下载下来的证书;注意:这里的保存路径也要是共享路径,也要输入文件名;然后选择“确定”;
21、这事我们看的证书的状态已经变成有效的了,那么到这就结束了吗?没有。
22、选中刚刚创建的证书,选中“编辑”(就是一个笔一样的图标);
23、选择“服务”,然后勾选相关的服务,然后选择“保存”;
24、这款UM的服务不要勾,不然会报错;那是统一通信的,环境中没有;
25、在保存的时候,会有提示是否覆盖当前SMTP证书,选择“是”;
26、现在在登录,就没有证书错误了;
本文转自 as900 51CTO博客,原文链接:http://blog.51cto.com/yupeizhi/1586716,如需转载请自行联系原作者