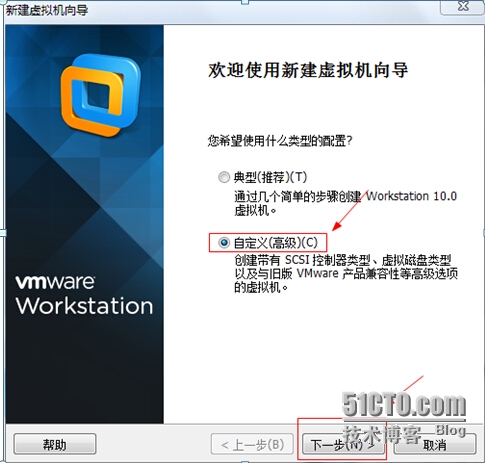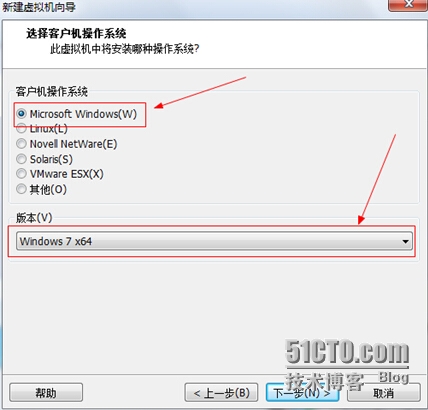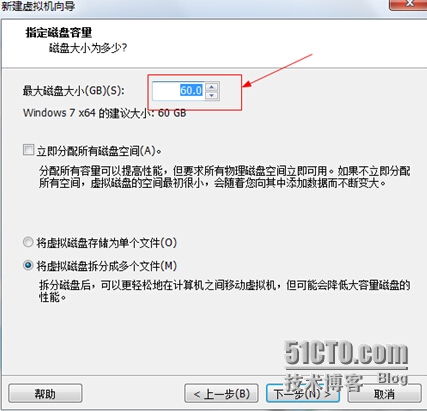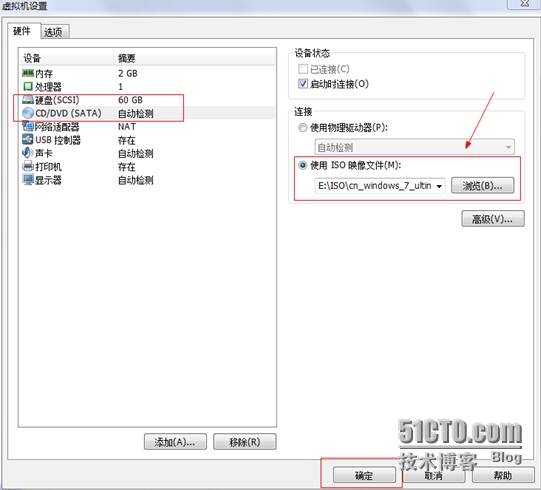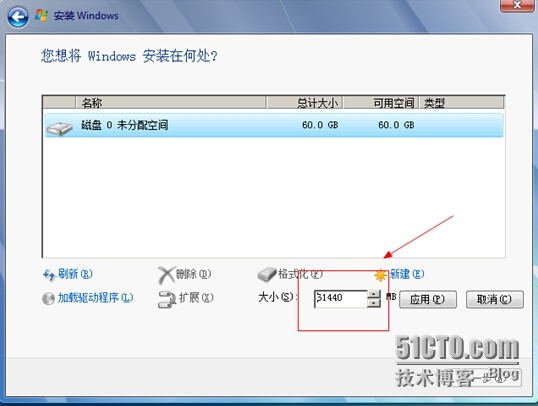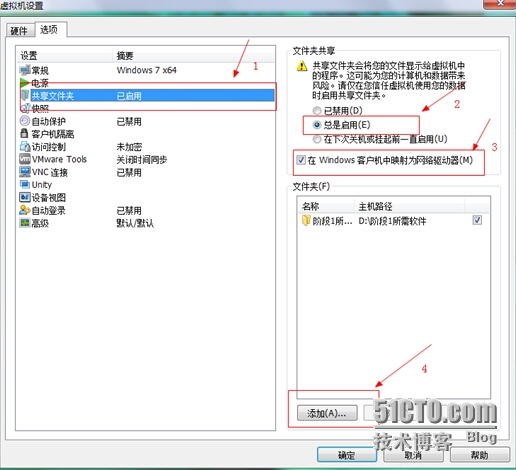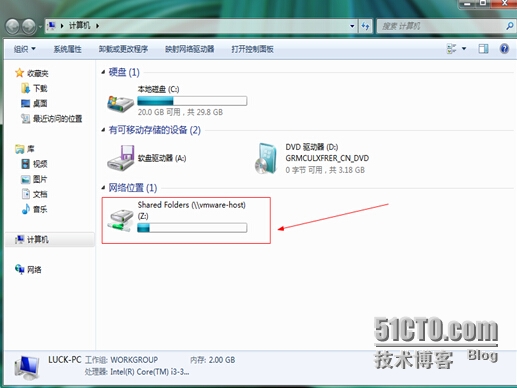DAY01Windows
实验一:
实验名称:在虚拟机里面安装win7系统
实验描述:为了掌握在虚拟机里面安装操作系统的步骤,让安装的系统正常运行
实验拓扑:
实验步骤:
步骤1:点击新建虚拟机—选中自定义然后点击下一步—选中安装操作系统点击下一步—选择客户机操作系统—选择虚拟机安装位置—设置虚拟机内存—网络类型选择使用默认—I/ol类型和磁盘类型选择默认—选择创建新磁盘—设置磁盘大小—点击完成
步骤二:选择虚拟机点击设置—选择CD/DVD然后选中使用ISO镜像文件将文件加载其中最后点击确定—点击开启虚拟机系统开始安装—选择自定义安装—点击驱动器高级选项然后点击新建—系统开始进行安装
实验总结:通过做本次实验,发现在安装过程中要想实现分区一定要在选择安装位置的时候选择新建输入硬盘大小,否则容易造成安装完成之后无法分区
实验二
实验名称:将宿主机中的文件夹,提供给虚拟机访问
实验描述:为方便虚拟机访问物理计算机的文件资源
实验拓扑:
实验步骤:
步骤1:选择菜单虚拟机选择安装VMware Tools—点击取消更新—进入DVD磁盘进行安装VMware Tools最后完成VMware Tools的安装—重新启动—点击虚拟机选择设置然后点击选项—选择共享文件夹然后在右方选中总是启用—勾选在windows客户机中映射为网络驱动器—点击添加选择所要宿主机共享的文件夹—然后重启
步骤2:重启之后点击计算机发现多了一个文件—点击进入发现已经共享成功
总结:在这个实验过程中遇到的问题就是容易忘记选择添加那个选项,如果不选那么虽然映射成功但是文件夹里面是空的,所以一点要点击添加要共享的宿主主机的文件夹路径
本文转自 无心低语 51CTO博客,原文链接:http://blog.51cto.com/fengzhankui/1435007,如需转载请自行联系原作者