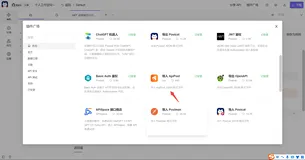本文主要测试vCenter 6.0的安装部署,vCenter6.0的坑爹之处是要8G内存才能安装,加上ESXi6.0需要至少4G内存,让我不得不买了2条8G的笔记本内存条,否则都无法完成这个测试。后面有时间我会把HA群集、分布式交换机等vCenter的操作配置也一起发出来。
一、部署环境
二、准备数据库
1、在虚拟机vCenter中安装SQL 2012 SP1并创建vCenterDB数据库,并将恢复模式改为简单,这是为了防止vCenter产生过大的日志。
2、创建ODBC数据源,选择数据库vCenterDB。
3、在本地安全策略授权域管理员账号long\vcadmin作为服务登录并强制刷新组策略
三、安装vCenter 6.0
1、分配8G内存给虚拟机vCenter,vCenter6.0要求至少8G内存才能安装,运行vCenter 6.0的安装介质并点击安装。
本文原始出处:江健龙的技术博客http://jiangjianlong.blog.51cto.com/3735273/1812547
2、安装程序检测到需要安装一个windows补丁KB 2897602。
3、下载并安装该补丁。
4、重新运行安装程序。
5、选择嵌入式部署。
6、输入FQDN名称。
7、创建新的vCenter SSO域。
8、指定vCenter服务账户为域账号LONG\vcadmin,该账号已经授予作为服务登录的权限。
9、选择外部数据库,选择前面创建的ODBC的名称并输入数据库的用户名和密码。
10、端口按默认即可。
11、安装目录按默认即可。
12、不加入体验改善计划。
13、准备安装。
14、等待安装完成。
15、安装完成。
四、 登录并管理vCenter
1、安装vsphere client 6.0,登录vCenter。
2、创建数据中心TEST。
3、添加ESXi6宿主机。
5、打开该Win10虚拟机的控制台,成功登录。
6、测试web client登录vCenter,成功登录。
本文转自jianlong1990 博客,原文链接: http://blog.51cto.com/jiangjianlong/1812547 如需转载请自行联系原作者