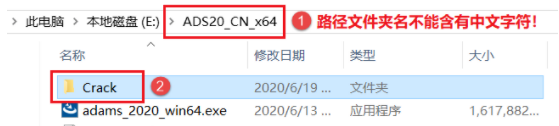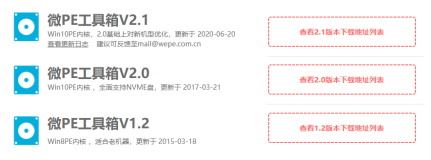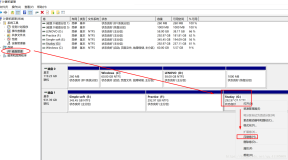环境:
win7 32位
xampp-win32-5.6.28-1-VC11-installer
打开exe文件,一路点击next。你可以选择自己喜欢喜欢的安装目录,我这里的安装目录是
D:\xampp
出现如下图,安装已完成。
打开控制面板,可查看到下图界面
点击启动Apache服务和MySQL服务
此时启动Apache服务出问题了,一般都是端口被占用了,此时启动服务器就好。或者修改Aapche服务的端口
1.80端口冲突,解决方法:
打开目录D:\xampp\apache\conf(我的安装目录为C:\xampp)下的httpd.conf文件,将Listen 80和 ServerName localhost:80中的80改为8088或其它值(尽量不要使用0-1023端口,这个是系统保留端口),要保持一致。
2.监听端口443冲突,解决方法:
打开目录D:\xampp\apache\conf\extra (我的安装目录为C:\xampp)下的httpd-ssl.conf文件,将Listen 443这句注释掉:# Listen 443或将443改为4433或其它值(尽量不要使用0-1023)。
这里有个快速进入文件的方法,点进该服务后面的config按钮,选择对应的配置文件夹,打开修改即可。
修改完端口还需要做一个步骤
修改完后,逐步保存,然后退出。此时Apache服务已经可以正常启动了
在浏览器输入本地的IP地址或者localhost,记得带上修改的端口,如:
http://192.168.0.105:8088进入到下图界面,意味着xampp安装成功。
此时需要配置mysql的登录密码,点击右上角的phpAdmin或者直接在浏览器输入http://192.168.0.105:8080/phpmyadmin/进入phpMyAdmin的住页面
输入需要修改的密码“123456”。此处不要点下方的生成密码,默认生成的是随机的字符,那么以后你登录就需要用这个密码去登录,并不好记。输入完你的密码后,直接点击执行,会弹出密码修改成功。
修改密码后页面将不能继续访问,这个地方不需要理会。当然你也可以修改配置,让它再次正常访问。
D:\xampp\phpMyAdmin\config.inc 打开这个文件,找到以下字段修改你之前修改的密码。
$cfg['Servers'][$i]['password'] = '123456'
修改保存后,再次刷新页面,即可以正常访问了。
接下来是bugfree安装的方法。
将bugfree安装包放在D:\xampp\htdocs该目录下,压缩的安装包记得解压
在浏览器输入http://192.168.0.105:8088,自动进入到bugfree安装界面
在下图路径框中,第一栏后面是红色的否字,代表着配置路径有问题。在该路径下创建一个同样的文件夹D:\xampp\BugFile即可。点再试一次
输入root账号,输入之前修改之后的密码
bugfree已成功安装。
如发现局域网内其他用户不能访问,关闭防火墙即可。
本文转自诚之恋 51CTO博客,原文链接:http://blog.51cto.com/vickyzhang/1907110,如需转载请自行联系原作者