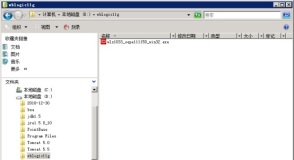安装weblogic
首先执行WLS安装包,出现上图所示欢迎页面,点击Next继续
确定自己的安装目录,点击Next继续
确认选择全部安装,点击Next继续
确认Server和workshop安装目录,点击Next继续
确认所需安装的包,点击Next继续
安装完成后,不需要运行快速启动,点击Done退出,并在第二个节点做同样操作
配置WLS集群
在节点一执行上图所示命令,进行相应配置
首先创建一个新的域,点击Next继续
只安装Server支持即可,点击Next继续
确定管理员用户密码,点击Next继续
选择生产模式,点击Next继续
自定义相关配置,选择Yes,点击Next继续
不更改DBMS,点击Next继续
配置管理域服务器的地址及端口,点击Next继续
添加集群节点主机与代理服务器相关信息,注意端口不要占用控制台端口,点击Next继续
创建集群多播服务器地址及端口,点击Next继续
将节点服务器加入到域中,点击Next继续
创建HTTP转发,启用刚才设置的代理服务器,点击Next继续
这步跳过即可,点击Next继续
确认安装信息,点击Next继续
为集群域起一个名字,点击Create开始创建
创建完成后,点击Done退出
编辑启动WebLogic服务文件
编辑口令文件
在刚才创建的域目录下建立boot.properties文件,内容为:
username=weblogic
password=weblogic
编辑启动管理服务器的文件
在刚才创建的域目录下的bin目录中创建startAdminServer.sh,内容为:
./startWebLogic.sh
编辑启动代理服务器的文件
在刚才创建的域目录下的bin目录中创建startProxyServer.sh,内容为:
./startManagedWebLogic.sh ProxyServer http://192.168.4.43:7001
编辑启动受管理服务器(ManagedServer_1)的文件
在刚才创建域目录下的bin目录中创建startManagedServer_1.sh,内容为:
./startManagedWebLogic.sh ManagedServer_1 http://192.168.4.43:7001
配置受理服务器
在节点2上同样执行上图所示命令,进行相应配置
创建一个新的域,点击Next继续
同样只需支持Server即可,点击Next继续
同样确认管理员用户名密码,点击Next继续
同样采用开发模式,点击Next继续
同样自定义配置,点击Next继续
跳过此步,点击Next继续
确定IP及端口,点击Next继续
添加节点2信息,注意一定与集群中的节点2信息相同,点击Next继续
跳过此步,点击Next继续
跳过此步,点击Next继续
确定安装信息,点击Next继续
创建集群域名称,点击Create创建
完成后,点击Done退出
编辑口令文件
在刚才创建的域目录下建立boot.properties文件,内容为:
username=weblogic
password=weblogic
编辑启动文件
在刚才创建域目录下的bin目录中创建startManagedServer_2.sh,内容为:
./startManagedWebLogic.sh ManagedServer_2 http:/192.168.4.43:7001
启动WebLogic服务
在集群服务器上所创建的域的bin中做如下操作。
输入命令“nohup ./startAdminServer.sh &”启动管理服务器
输入命令“nohup ./startProxyServer.sh &”启动代理服务器
输入命令“nohup ./startManagedServer_1.sh &”启动受管理服务器1
在其它受管理服务器的bin目录下做如下操作。
输入命令“nohup ./startManagedServer_2.sh &”启动受管理服务器2
本文转自bear_cat51CTO博客,原文链接: http://blog.51cto.com/bearlovecat/786949,如需转载请自行联系原作者