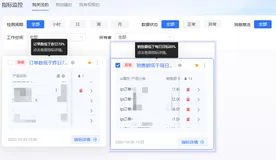df命令可以汇报文件系统的磁盘空间使用情况,直接回车就可以查看文件系统的使用情况:
注意:Linux的磁盘是不能直接访问的,需要有个挂载点,需要通过挂载点才能进入磁盘进行读写数据。
df命令还个常用的-h选项,加上此选项后显示的结果会根据磁盘的大小来显示合适的单位:
文件系统目录带有tmp的一般都是临时的文件系统目录,即便在其挂载点下写入了数据,但是只要一重启操作系统就会清空。不过我们一般不需要关注tmp之类的文件系统目录,我们需要关注的是dev之类的文件系统目录。
df有个-i选项,使用此选项可以查看文件系统目录的inode和inode的使用情况,Linux的inode号是在格式化磁盘的时候就预先分配好了的,inode的大小与磁盘的大小有关系:
提示:如果挂载点还有足够的剩余容量,但是却无法写入数据的话,这时就可以使用df -i查看一下是否是inode号没有剩余可使用的,若是某个文件系统目录已经没有剩余可使用的inode号就会无法在此文件系统目录的挂载点下写入数据。
df命令加-m选项的话是以MB的单位来显示大小:
使用free命令可以查看swap:
4.2 du命令
du命令是用来查看一个文件大小的,不加任何选项并且不指定路径的话,是查看当前目录下的文件和目录的大小,并且不显示文件大小的单位,显示的是数字,这些数字的默认单位是KB:
du加-sh选项是查看当前所在目录的总大小:
du加-sh选项后面跟具体的路径就可以查看指定的目录或文件的大小:
如果使用ls -lh命令查看passwd文件会发现此文件只有1.3K,而使用du -sh命令查看却是显示的4K,这是因为磁盘在格式化的时候,是把存储空间划分为一个一个的小块,这每个小块的大小就是4K,而一个小块只能存储一个文件,不可以存储多个文件,所以即便此文件的大小没有4K,也是占用着4K的存储空间。
du加-s选项而且不指定路径的话是显示当前目录的总大小,但是不显示大小的单位,指定路径则显示指定路径的总大小,大小的单位也是不显示:
4.3 磁盘分区(上)
在日常工作中我们接触的比较多的是给操作系统增加磁盘接着划分分区和挂载,例如我要给操作系统添加一块硬盘,因为是在虚拟机软件上安装的操作系统,所以我们可以直接通过软件来在设置界面里添加一个磁盘:
现在我们就已经添加好一块硬盘了,一般在服务器都是支持热拔插磁盘的,也就是插上一块磁盘服务器马上就可以识别了,但是在虚拟机上不支持。
fdisk命令:
fdisk -l命令可以查看目前操作系统下所有的磁盘:
可以看得出并没有识别到刚刚添加上去的磁盘,所以这时候需要重启一下操作系统。
重启之后再使用fdisk -l命令查看一下是否识别到了新的磁盘:
fdisk命令后面跟指定的磁盘名称就可以进行划分分区:
主分区最多只能划分四个,想要四个以上的分区,就划分三个主分区,剩下一个划分扩展分区,然后在扩展分区里面划分逻辑分区。
所以主分区+扩展分区的和小于等于四。
那么我们先划分一个主分区:
还可以继续划分分区:
4.4 磁盘分区(下)
现在划分了三个主分区一个扩展分区和一个逻辑分区,如果我需要删除一个主分区:
逻辑分区的分区号有一个特点就是在5开始的,5以内的分区号都是预留给主分区和扩展分区的,而且逻辑分区的分区号是连续性的:
上面的试验做完后使用q命令不保存退出,然后重新给磁盘创建一个主分区,这次创建完成后要使用w命令保存退出:
使用fdisk -l命令查看一下是否添加分区成功:
提示:扩展分区本身不占空间,扩展分区就像一个壳子,真正占着空间的是扩展分区下的逻辑分区。
本文转自 ZeroOne01 51CTO博客,原文链接:http://blog.51cto.com/zero01/1972185,如需转载请自行联系原作者