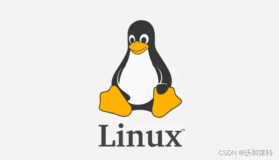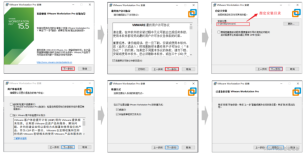首先连接显示器、鼠标、键盘。给主机加电,等主机面板的荧光条显示“OK”。
将AIX 6.1安装盘的第一张光盘放入光驱,打开机器上的电源开关按钮,启动机器;
当屏幕显示如下画面时,按F1进入“system management services”菜单界面。
图一:
显示如下画面,键入“3”,按回车,选择选项3,这时提示输入密码,密码默认为“admin”;
图二
图三
输入完成后进入如下界面
图四
选择“5”进入如下界面
图五
选择“3”进入如下界面
图六
选择“4”进入如下界面
图7
“3”为光驱选项,选择“3”进入如下界面
图8
选择“2”,进行标准安装,进入如下界面
图9
选择“1”,确认安装,进入如下界面
图10
此时我们需等待一段时间,之后进入如下界面
(注:若显示“No Operating System Installed”,则安装光盘损坏或光驱损坏,建议更换光盘或光驱)
图11
图12
图13
上图所示过程无需操作,等待即可,进入如下界面
图14
此时移动鼠标选择“English”,在安装过程中使用英文进行安装
图15
选择“Traditional Install”,进入如下界面
图16
选择“1”,进入如下界面
图17
选择“2”进入如下界面
(注:“1”为默认模式安装
“2”为改变安装方式和系统设置
“3”为进入系统维护模式)
图18
此时选择“1”重新设置系统的安装方式
有三种安装方式可供选择
- New and Complete Overwrite Installation.(完全覆盖)
- Migration Installation.(升级安装)
- Preservation Installation.(保护安装)
为了保证安装一个干净的操作系统,这里我们选择第一种安装方法以全新、完全覆盖的方式来安装操作系统。
(注:若设备原本无操作系统,则默认New and Complete Overwrite Installation方式安装)
选择完成后进入如下界面
图19
在此界面选择操作系统安装位置
先输入“1”取消当前选择的硬盘
然后输入你想安装操作系统的硬盘
之后输入“0”确认并保存当前选择
(因笔者设备中只有一块硬盘,所以直接选择其为安装硬盘)
完成后返回如下界面
图20
此时输入“0”进入如下界面
图21
输入“1”确认当前设置并开始安装系统
图22
此时开始安装操作系统,等待即可,此过程大约一小时左右
图23
图24
显示如上界面,选择accept,接收操作系统的电子许可证,进入如下界面
图25
选项1为设置或验证系统日期和时间
选项2为创建管理员(root user)密码
选项3为设置网络(TCP/IP)连接
选项4为设置网络远程管理服务
选项5位管理软件
此时我们根据个人需要进行选择,完成后选择“Exit the Configuration Assistant”进入如下界面
图26
然后选择“Finish now, and do not start configuration Assistant When restarting the operatingsystem”,完成安装,进入aix操作系统登陆界面。
图27
输入用户名和密码,进入aix6.1操作系统。
图28