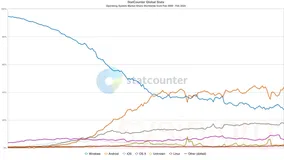Windows Server 2012中对于文件和存储的服务有了很大的改进,其中引入了SMB 2.2、存储池、重复数据删除、iSCSI Target等技术,使得Windows Server 2012能够提供更好的文件存储服务。使得Windows Server 2012 不仅可以作为文件共享服务器,还可以作为NFS存储和IP-SAN存储。在后续的文章中我将对Windows Server 2012的文件和存储服务进行一个简单的介绍
1. 我这台服务器上总共安装了2块磁盘,一块磁盘是系统盘,另外一块磁盘作为数据盘(此磁盘没有经过初始化)。在安装了Windows Server 2012之后,首先展现的是服务器管理器的界面
2. 单击右上方的管理按钮,然后单击添加删除角色
3. 选择基于角色或者基于功能的安装,然后单击下一步
4. 选择要添加删除角色的服务器,然后单击下一步
5. 根据需要选择以下的角色,我在实验中选择了文件服务器、Iscsi目标服务器、NFS服务器、数据删除重复、网络文件BranchCache,文件服务器VSS代理服务
6. 在功能选取页面保持默认状态,然后点击下一步
7. 完成文件和存储服务的安装
通过以上步骤完成了文件和存储服务的安装,接下来配置文件和存储服务,在配置文件和存储的服务中我将配置一个存储池,一个虚拟磁盘,一个卷。
8. 在服务器管理界面中,单击文件和存储服务
9. 然后单击存储池(Storage Pools),在右侧面板可以看到在服务器上能够使用的存储空间。
10. 右键单击可用的存储,然后单击新建存储池
11. 然后在向导中,指定存储池的名称和描述,然后单击下一步
12. 选定存储池中的磁盘,这个磁盘能够作为3中类型,数据存储、手动和热备份,在这次实验中将使用数据存储。
13. 结果确认无误后,单击创建
14. 在查看结果页面,选中在此向导完毕时创建虚拟磁盘,然后单击关闭
15. 打开创建磁盘向导
16. 选中新建磁盘所在的存储池,然后单击下一步
17. 输入磁盘的名称和描述,然后单击下一步
18. 设置磁盘的类型,磁盘在这里有3种类型,简单、镜像和校验,在本次试验中使用简单卷。
19. 设置卷的类型。一种类型是精简,就是你使用了多少空间,存储池中就给你分配多少空间,但是不能超过最大值;另外一种是设置为固定大小磁盘,就是一次性将使用的空间从存储池中给你分配到位
20. 设置磁盘的大小,然后点击下一步
21. 单击创建,这样磁盘就创建好了。然后选中在此向导关闭是创建卷,然后单击关闭
22. 打开创建卷向导,单击下一步
23. 选中创建卷所在的磁盘,然后单击下一步
24. 设置卷的大小
25. 然后分配驱动器号
26. 设置文件系统类型
27. 启用此卷上的重复数据删除技术(重复数据删除技术的细节将在后续文档中介绍)
28. 然后单击创建,卷就创建好了
29. 打开本地计算机的磁盘管理,就能够看到刚刚创建的卷了
这篇文章中主要介绍了存储池、虚拟磁和卷的创建和设置。在后续文档中我将会介绍NFS共享创建、iSCSI 目标服务器、重复数据删除等技术。
本文转自xyls1986 51CTO博客,原文链接:http://blog.51cto.com/xyls1986/832929,如需转载请自行联系原作者