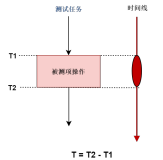做为企业网络管理员,我们需要面对各种系统问题,同时也需要了解各种不同的系统。在目前企业环境中用得比较多的操作系统除了Windows、Linux,还有Mac OS。这些系统我们都需要熟悉,对于Windows和Linux很多管理员都已经很熟悉了。不过Mac OS,由于受环境限制,可能熟悉的人不多。今天我们就来谈谈使用VMware搭建一个用于学习和测试的Mac OS环境。
1.
系统安装
首先,到网上下载一个
Tiger-x86.tar.bz2
包,将该包解压后,使用
VMware
加载。加载后可以直接启动系统,如下图:

下图是
Mac OS
的启动界面,是不是感觉比
windows xp
的黑色启动界面好看?

下图是启动完成后的
Mac OS
桌面环境,怎么样?漂亮吧?

下面我们来看看系统信息,点击桌面顶上的苹果标志,在下拉菜单中选择“
About This Mac
”,如下图:

在弹出的“
About This Mac
”对话框中可以看到
Mac OS
的基本信息,我们可以点击
More Info
查看更详细的信息。

以下是
Mac OS
提供的详细系统信息,很详细,大家可以看看。

2.
修改系统密码
不知道大家有没有发现刚才没有登录界面,就自动进入系统了?这样很不安全,
OK
,接下来我们就来设置密码。重启系统,按任意键进入选项模式,然后在
boot:
提示符下输入
-s
,进入单用户模式,如下图:

在
root#
提示符下输入:
sh /etc/rc

系统会自动执行一些操作,待停止后,输入
passwd curtis
,然后根据系统的提示输入新密码。

重新启动系统,
OK
,登录界面出来了,我们需要输入密码才能进入系统了。

到这里,或许大家会问一个问题,如果要改登录名在哪里?
Mac OS
提供了一个类似控制面板的系统设置面板,点击系统右上角的苹果标志,在下拉菜单中选择“
System Preferences
”,如下图:

会弹出“
System Preferences
”对话框,在该对话框中,我们可以对系统进行设置,看上去感觉跟
Windows
的控制面板有点像吧?

双击
Accounts
图标就可以进入账户设定界面,如下图,在这里可以对系统账户进行设置。

3.
配置系统网卡
对于当今的电脑,连网是很重要的一件事情,下面我们就先来看看网络,双击“
Network
”,可以对网卡进行配置。双击后,会弹出网卡的配置界面,如下图:怎么回事?找不到网卡?忘记说了,
Mac OS
默认
VMware
虚拟机网卡没有驱动,需要我们自己安装。

1
)下面我们来看看网卡驱动的安装过程:首先到网上下载一个
Maxxuss-AMDPCNET-v1.0.zip
的驱动程序包(
http://video.paulooi.com/Maxxuss-AMDPCNET-v1.0.zip
),然后解压,得到的是一个
.iso
文件。使用
VMware
光驱加载该
ISO
文件,使用
VMware
光驱加载
ISO
文件的方法,地球人都知道,我就不废话了。双击系统底部的快捷按钮“
Finder
”,可以打开一个类似
windows
资源管理器的东西,在这里可以找到光驱,打开光驱,将里面的所有文件复制到
Documents
目录下。



2
)打开
terminal
,双击
Applications->Utilities->Terminal
,如下图:


3
)在
Terminal-bash
下面输入以下命令
:
cd documents //
进入
documents
目录
cd MaxxussAMDPCNET //
进入
MaxxussAMDPCNET
目录
sudo ./install.sh //
安装网卡驱动
在
Password:
提示符下输入管理员密码,即可安装。

4
)重启系统,再次来到“
Network
”配置界面,
OK
,我们可以看到网卡了。

点击
Configure
,我们可以看到网卡已经获取到
IP
地址了。如下图:

我们也可以手动指定
IP
地址,将
Configure IPV4
中的“
Using DHCP
”改为“
Manually
”就可以手动设置
IP
地址了。设置好后需要点击“
Apply Now
”。

5
)我们双击
Safari
,打开浏览器,测试看看能否访问网络,如下图,

OK,
我们可以访问网页了,证明我们的网络已经配置好了。

6
)系统默认打开的是
apple
的网站,我们再来看看怎么自定义我们想要的主页。点击桌面顶上菜单栏中的
Safari
,选择
Preferences
,如下图:

在
General
对话框中,在
Home page
中设置主页,其它浏览器的配置也在这个面板中进行。

4. keychain
相关问题
刚才还有一个问题忘记讲了,在我们打开浏览器的时候,会出现下图所示的提示框,怎么解决这个问题呢?

双击系统底部的快捷按钮“
Finder
”,点击
Applications
,在右面板上找到
Keychain Access
,双击它进去。如下图:

点击顶上菜单栏中的
Keychain Access
,选择
Preferences
,如下图:

在
Preferences
对话框中,点击
Reset My Keychain
。如下图:

在弹出的对话框中,输入管理员密码。

在弹出的对话框中点
OK
,如下图:

在“
Keychain First Aid
”对话框中输入管理员密码,然后点
Start
,
Keychain
密码修改成功,重启系统,以后打开浏览器就不会再出现刚才那个对话框了。

在“
Preferences
”面板上点击
First Aid
可以对
keychain
进行一些设置,如下图:

5.
配置邮箱
在日常应用中,大家用得最多的应该是电子邮箱了。下面我们就来看看电子邮箱的配置:
双击桌面底下的邮票形状的图标,如下图:

由于是首次使用,系统会提示配置新的账户,如下图:点击
Continue
。

由于一般情况下我们使用
Pop3
比较多,所以在
Account Type
中选择
POP
(当然也可以选择其它协议,这个根据大家自身的情况来定)。然后输入账号及邮箱信息,如下图:

输入接收邮件的服务器地址及账户、密码,如下图:

输入接收邮件服务器的认证方式,如下图:

输入发送邮件服务器的地址及账户、密码,如下图:

输入发送服务器的认证方式,如下图:

设置完成后,系统会弹出一个设置确认窗口,检查没有问题后,点
Continue
,如下图:

在弹出的对话框中,点
Done
完成设置。

设置完成,我们就来试一下能否收发邮件,从其它电脑上发一封测试邮件过来看看,可以收到。如下图,

OK
,邮件的配置也完成了。
6. Mac OS
的其他一些应用
Mac OS
的应用很多,我们下面就举一个简单的例子来说明。
Mac OS
提供了一个强大的
Dashboard
工具箱,如下图,点击
Dashboard
图标就可以看到,默认会打开计算器、日历、时钟等。

我们可以编辑该工具箱,点击左下角的
+
图标,然后加入我们想要的一些工具,比如翻译工具、航班信息工具等,如下图:

现在一个基本的
Mac OS
系统就可以使用了,其实,
Mac OS
的功能远不只这些。这里我主要是想让大家了解一个基础
Mac OS
学习测试环境的搭建过程,更多的系统使用方面的技巧,待大家搭建好学习环境后,再慢慢去发掘。
这里有一点需要说明,
Mac OS
对硬件要求比较高,我系统是
PD3.06CPU
,给虚拟机分了
512MB
内存,用起来感觉还是很慢。建议大家安装的话,找一台性能比较好的电脑。虽然可以将
Mac OS
安装在
PC
上,但是涉及版权问题,这里我就不多做介绍。另外,建议大家在虚拟机安装的
Mac OS
只用于学习和测试,不要用于商业用途,如果公司或个人需要使用
Mac OS
,那么建议购买正版。
本文转自Tonyguo 51CTO博客,原文链接:http://blog.51cto.com/tonyguo/175009,如需转载请自行联系原作者