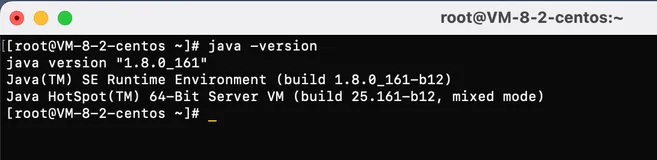在
上篇文章中介绍了EditPlus及其使用技巧。这篇文章继续讲解EditPlus。
本人一直在做JAVA开发,因而,对于个人常用编辑器,都会介绍如何打造jAVA开发环境。如果您是非JAVA程序员,一样能够参照着很方便地配置一个适合您的开发环境。下面让我们开始使用EditPlus搭建JAVA开发环境。
其实在上篇文章
《第二篇 简洁但功能强大的EditPlus——我的最爱》已经介绍了如何在EditPlus中集成编译运行程序(包括多种语言的),在此稍微再重复一下。
EditPlus其实没有实际意义上的插件,它通过调用外部工具来达到扩展的目的,这就是工具的集成。操作是:通过《工具》菜单——《配置用户工具》来实现(最新版本3.2)。具体配置选项如图:
具体设置步骤:
① 设置组名称,这里也可以不设置
② 单击“添加工具→应用程序”按钮并进行如下设置
③ 各种类似"$(FilePath)"的参数可以在文本框右侧的箭头下拉菜单中获取,具体含义如下
┌────────────────────────┐
│参数
描述
│
├────────────────────────┤
│$(FilePath) 文件路径(文件全名,含目录和文件名)│
├────────────────────────┤
│$(FileDir) 文件目录(不带文件名) │
├────────────────────────┤
│$(FileName) 文件名(不带目录) │
├────────────────────────┤
│$(FileNameNoExt) 不带扩展名的文件名(不带目录) │
├────────────────────────┤
│$(FileExt) 扩展名(当前文件) │
├────────────────────────┤
│$(ProjectName) 工程名称(当前工程名) │
├────────────────────────┤
│$(CurLine) 当前行号(光标位置处的行号) │
├────────────────────────┤
│$(CurCol) 当前列号(光标位置处的列号) │
├────────────────────────┤
│$(CurSel) 当前文本(插入当前选定文本) │
├────────────────────────┤
│$(CurWord) 当前单词(插入当前单词) │
├────────────────────────┤
│$(WindowList) 显示当前窗口列表并选择特定文件 │
└────────────────────────┘
先秀一下我的EditPlus,呵呵:
还算漂亮吧。
1 集成Java编译器
菜单文本:Java 编译器
命令:c:\java\bin\javac.exe
参数:$(FilePath)
初始目录:$(FileDir)
捕获输出:选中
如图:
(我定义了一个组名,EditPlus可以集成大量外部工具,且允许对它们进行分组)
2 集成Java运行工具
要运行已编译的 Java 类文件,你可以进行如下设置:
菜单文本:Java
命令:c:\java\bin\java.exe
参数:$(FileNameNoExt)
初始目录:$(FileDir)
捕获输出:选中
如图:
注意“参数”与配Java编译器的不同。
注意:“命令”部分应当替换为您实际的 Java 解释器的路径。如果您配置了JAVA_HOME与PATH变量,直接输入javac或java就可以了,不需要完整路径。
EditPlus有一个地方做的比较好,就是在编译或运行后出现了错误,在输出窗口中,双击错误会定位到源代码处。不过有时候定位不了,比如JAVA API的类等。但相比其他同类软件,EditPlus还是做的挺好的。
另外,上面方法实际上只能编译运行没有包名的类。我尝试过很多方法,想让其能够编译运行带包的类,如:编译时加入"-d"参数,然而运行时候会很麻烦,我通过写一个BAT脚本来进行,这当然很不好,所以在此就不详细介绍。大家有兴趣可以自己研究有没有其他方法,有什么好的方法留言分享一下。
3 集成Ant工具,打造真正的JAVA环境
由于编译与运行经常使用,因而将这两项功能单独集成,集成方式跟集成Java工具一样。如图:
Ant运行
既然使用了ant,当然会有其他众多task,比如打jar包、war包、生成javadoc等。这个时候可以进行如下配置:
菜文本:ant其他目标
命令:D:\Program Files\apache-ant-1.8.1\bin\ant.bat -f
参数:$(FilePath) $(Prompt)
初始目录:$(FileDir)
捕获输出:选中
如图:
当写好build.xml文件后,在打开的情况下(且是当前活动的文档)执行“工具”——“ant其他目标”(您可以自定义快捷方式,默认也会提供快捷方式),这时会出现如下对话框:
在输入框中输入想要执行的目标task,即可达到相应的目的。这样,就可以通过EditPlus达到构建工程的目的。
4 集成Tomcat服务器
集成Tomcat服务器很简单,其实只是调用一个外部工具而已。如图:
注意选中“隐藏运行”,要不然EditPlus输出窗口会一直等待Tomcat停止运行,“工具”菜单栏中的其他自定义工具也无法使用了。
5 getter和setter方法生成器“插件”
“插件”之所以打上引号,之前说过,EditPlus没有真正意义上的插件,这里只是通过其提供的调用外部工具来实现的。
这个功能不是我自己实现的,网上有人实现了。在这里引用一下,在原文基础上有修改:(由于该文很多地方引用了,不知道原地址与原作者,有如侵权,请告知;同时,由于原文代码有点长,代码两个代码文件提供下载,在文中不贴出来了。):
一直很不习惯用Eclipse,觉得那家伙功能太花哨又笨重。还是喜欢用EditPlus手写,几乎平时的开发都用EditPlus,但有时又需要借助Eclipse生成JavaBean的get、set方法。那现在自己写一个JavaBean代码生成器插件,在EditPlus里调用。
首先是编写 BeanGenerator.java类
然后是 BeanInfo.java类
完成之后,编译打成可运行的jar包(不会打包的可以上网搜索或留言),推荐将该JAR包放入EditPlus根目录的plugins目录中(没有plugins目录,可以自己创建)。
接下来需要配置CLASSPATH环境变量,如图:
注意,在配置该变量时,记得在最前面加上“.;”,否则命令行方式运行java命令会抛异常:找不到类。具体原因可以参考
《Java环境变量配置问题》。
下面便是将其集成到EditPlus中来:
配置完之后,在“工具”菜单中就出现了相应的子菜单(BeanGenerator)。
这时,可以写一个简单的JavaBean测试一下:
执行BeanGenerator,或按快捷键,生成的getter、setter方法如图:
(注:上面两个类你可以自行修改,以符合你的习惯,如大括号的缩进方式等,我的跟原作者的就略有不同。)
至此,插件的编写与配置全部完成。
有一点提醒一下,上面两个类的编码方式是GB2312,所以,您要生成Bean的文件也应该为GB2312编码。当然你可以换用其他编码,不过两者要一样,否则生成的注释会乱码。
6 总结
就我个人而言,觉得EditPlus在很多方面都很优秀。通过上面的配置,EditPlus已经变成一个类IDE了。就编程而言,EditPlus提供了众多且很优秀的语法高亮的功能(在官网上几乎可以下载到所有你想要的语法高亮文件,或者你可以自己定义,见《第二篇 简洁但功能强大的EditPlus——我的最爱》第三部分——自定义语法文件),在这方面,我觉得远远超过UltraEdit,UltraEdit支持的语法高亮不是很好,比如XML(Ant的);然而,有几个方面,我认为EditPlus不是太好:
(1)不支持代码提示功能,代码自动完成功能也很弱;
(2)没法很好的对文本文件(Text)进行语法高亮。我曾试过自己定义Text的语法高亮文件,但效果很不理想。这让我不是很爽,而Vim有一个插件使其有该功能;
(3)不能在程序中跳转。大部分的文本编辑器都没有提供该功能,有些文本编辑器提供了,后面会有介绍。
由于存在这些问题,有必要寻找一款在这些方面做得更好的编辑器来补充EditPlus。在写此文时,我已经找到了一款能够大概满足我要求的,当然不是指Vim,Vim几乎可以满足以上一切要求,然而学习起来不容易,需要长期实践才能够很好的掌握;这款软件到底是啥,先卖个关子,敬请期待本序列之后的文章,您一定会有惊喜的。(*^__^*)
本文转自polaris1119 51CTO博客,原文链接:http://blog.51cto.com/polaris/374274,如需转载请自行联系原作者