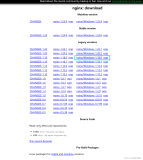强制用户配置文件可以保证用户无论登录到哪台客户端,都保证有相同的工作环境,并且即使用户去改变自己的环境的时候(包括桌面、我的文档等内容的时候),但当用户注销时,改变也不会保存,下一次用户登录时,强制用户配置文件又会从中心文件服务器上重新下载,这样就可以保证用户每次登录,桌面图标、开始菜单、收藏夹等工作环境都恢复原样,防止用户的修改。在以前Windows Server 2003和Windows Server 2000还有NT上配置都很简单,但是如何在Windows 7 和 Windows Server 2008 R2环境当中配置强制配置文件呢?您会发现步骤有了一些的变化,让我们具体看一下配置过程
步骤 1:准备强制配置文件位置
1. 在中心文件服务器上,创建一个新文件夹,或者使用用于漫游用户配置文件的现有文件夹。例如,可以使用以下文件夹名称 "Profiles":
2. 将"Profiles"文件夹共享,并设置共享的权限 ,
Authenticated Users 组启用“完全控制”权限
3. 在"Profiles" 文件夹中创建一个新文件夹。如果强制用户配置文件针对的是某一特定用户,则此新文件夹的名称应该以用户帐户的登录名开头。如果强制用户配置文件针对的是多个用户,则文件夹名称以 "mandatory" 开始:
例:针对单个用户hanmei,则以“hanmei”开头(注意文件名取名并没有结束,请看第4点)
针对多个用户,则以“mandatory”开头(注意文件名取名并没有结束,请看第4点)
4. 在该名称后添加 .v2 以完成文件夹的命名。
例:针对单个用户hanmei,则文件夹实际取名“hanmei.v2”
针对多个用户,则文件夹实际取名“mandatory.v2”
步骤 2:将默认用户配置文件复制到强制配置文件位置
1. 使用具有管理权限的帐户,登录到拥有自定义本地默认用户配置文件的计算机。
2. 从「开始」菜单中单击
「开始」,右键单击
“计算机”,单击
“属性”,然后单击
“高级系统设置”。
3. 在
“用户配置文件”下,单击
“设置”。
“用户配置文件”对话框将显示存储在计算机上的配置文件列表。 选择“默认配置文件”
,然后单击“复制到”
4. 在
“将配置文件复制到”文本框中,键入在“步骤 1:准备强制配置文件位置”部分中创建的 Windows 7 默认用户文件夹的网络路径。例如,键入以下路径:
5. 在“允许使用”
下,单击“更改”
,键入名称 Everyone,然后单击“确
定”
。
6. 单击“确定”
开始复制配置文件。
7. 复制过程完成后,从计算机注销。
8. 在中心文件服务器上,找到在“步骤 1:准备强制配置文件位置”部分中创建的文件夹。
9. 单击“组织”
,然后单击“文件夹选项”
。
10. 单击“查看”
选项卡,单击选择“显示所有文件和文件夹”
复选框,单击清除“隐藏已知文件类型的扩展名”
和“隐藏受保护的操作系统文件”
复选框,单击“是”
取消显示警告,然后单击“确定”
应用更改并关闭对话框。
找到并右键单击 NTUSER.DAT 文件,单击“重命名”
,将该文件的名称更改为 NTUSER.MAN,然后按 Enter。
步骤 3:准备用户帐户
-
以域管理员身份,从 Windows Server 2008 R2 或 Windows Server 2008 计算机中打开“Active Directory 用户和计算机”管理控制台。
-
右键单击要将强制用户配置文件应用于的用户帐户,然后单击“属性” 。
-
单击 “配置文件”选项卡,在配置文件路径文本框中键入在“步骤 1:准备强制配置文件位置”部分中创建的网络路径。但是,不要在结尾处添加 ".v2"。在我们的示例中,路径将如下所示:
-
单击“确定” ,然后关闭“Active Directory 用户和计算机”管理控制台。
以上步骤即可完成在 Windows 7 和 Windows Server 2008 R2 中配置强制配置文件!
本文转自 tianjinhm 51CTO博客,原文链接:http://blog.51cto.com/hanmei/341453