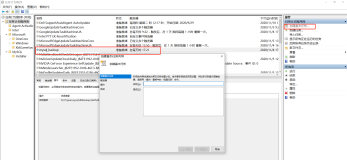我是参考Best Practices去完成DC的备份,实现System State状态本地计划备份和System State状态网络路径计划备份。
当然如果你有DPM,可以通过它去做DC备份,但DPM备份感觉总是很慢,备份放在本机一份如果有恢复都会很快。如果有10G的网络环境就直接选DPM吧

由于系统状态备份只能放在本地,不支持直接备份到网络共享文件夹(这个和Win2003不一样了,之前是可以的)。所以先得准备下必要条件:
1.一个网络备份所需的帐号,sysbackup,并将其加入到域Backup Operators组内
2.创建一个网络共享文件夹,如:\\172.20.170.12\ITBackup,并附于sysbackup完全访问权限,同时将sysbackup帐号加入到该服务器本地管理员组中。
3.DC上需安装Windows Server Backup Features功能
以下分两步完成
1先设定系统状态的本地计划备份
2.再设定将本地已备份的系统状态备份至网络共享文件夹(备份的内容本机一份和异地一份总比较安全吧,如果不想在异地存放就可以不用操作此步骤。)
一、DC系统状态的本地计划备份
由于系统状态备份默认不能做计划性的备份,所以我们使用计划任务去创建备份
1.打开Task Scheduler,并创建一个任务

2.设定任务名称,如BackupDC

3.选择备份周期

4.每日凌晨1点开始备份

5.选择"Start a program"

6. 输入备份命令及参数,参数如下,(无法截图,请将参加拷入):
start systemstatebackup -backuptarget:d: -quiet
该命令的作用是将系统状态备份至D盘下

7.按OK,完成任务建立。
8.选择我们刚建的任务,我们看一下属性

9.在General标签内,选择以下设定。不管用户是否登录,都执行该操作。并保存设定。这样本地计划系统状态备份已经建立。

二、将该备份再次备份至网络共享文件夹
1.在执行此操作前,记得先执行下刚建立的任务,让他在D盘也生成个备份文件夹,否则我们没有备份文件夹可选了。
打开Windows Server Bakcup,并建立一个Schedule任务

2.选择自定义

3.选择要备份的内容,当然是D盘下的WindowsImageBackup目录啦。如果还没有这个目录,请先执行下你刚那个那个备份任务吧。

4.在设定备份时间处,我们直接下一步吧,到时再修改。

5.指定备份路径,选择共享网络文件夹

6.

7.在下一步后,提示要输入用户名和密码。这个用户名就是sysbackup帐号。(同时请确认该帐号已经按上面的操作执行过权限添加)。备份已经建立完成,接下去我们去修改下该设的备份的设定。
8.在Task Scheduler内,打开刚才建立了异地备份任务

9.设定相应的设置,如在General内选定不管是否登录都进行备份,

10.设定备份周期等。

本文转自William宋 51CTO博客,原文链接:http://blog.51cto.com/sting/730546,如需转载请自行联系原作者