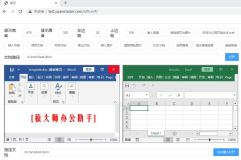MOSS系列二 创建第一个SharePoint站点
Posted by 尹揆 . 04月 27, 2008
当我们完成SharePoint的配置之后,我们创建一个SharePoint的站点,在SharePoint管理中心里来完成所有的工作。下面就开始来创建吧!
首先打开IIS,将默认的站点直接删除,以免对后面的创建过程带来麻烦。
下面分三个步骤来创建我们的第一个SharePoint站点的所有工作:
(1)创建两个WEB应用程序
(2)创建共享服务
(3)创建SharePoint站点集
(1)创建两个WEB应用程序
(2)创建共享服务
(3)创建SharePoint站点集




完成服务器的拓扑结构设置后,接着创建我们的两个WEB应用程序,一个SharePoint站点(PORT80)、一个共享服务(PORT6530)







就这样两个WEB程序都创建成功,接下来我们来创建共享服务吧






现在就通过浏览器拉访问我们创建的这个SharePoint站点吧


本文转自 kingkui 51CTO博客,原文链接:http://blog.51cto.com/yinkui/106363,如需转载请自行联系原作者