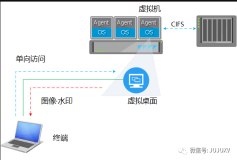步骤1:打开View控制台,进入“清单à池”,在右侧单击“添加”。
步骤2:选择虚拟桌面池的类型为“自动池”。
说 明:
n 自动池:桌面池中的计算机通过vSphere平台自动生成。
n 手动池:桌面池中的计算机是物理机或其它虚拟机。
n 终端服务池:池中的计算机是微软的终端服务器。
步骤3:选择用户分配方式为“专有”并选择“启用自动分配”。
说 明:
专有:永久桌面池,手动为用户分配桌面池中的计算机。
永久桌面池:系统自动为用户分配桌面池的计算机,即首次使用该计算机的用户为该计算机的使用人,分完为止。
浮动桌面池:非永久桌面池即动态的桌面池,桌面池的计算机以动态分式分配给用户,用户不会永久占用该虚拟桌面。
步骤4:设置虚拟桌面生成方式为“View Composer 链接克隆”
说 明:
n 完整虚拟机:即完整克隆,速度慢而且将会消耗大量的存储空间。
n View Composer 链接克隆:即通过Composer链接克隆,速度快并且可以节约近70%的存储空间。
步骤5:设置池识别信息
ID:池的唯一识别号,不能与其它的池相同,Display Name:用户连接到池的名称
步骤6:池参数的设置,使用默认值点击“下一步”。
步骤7:部署设置,输入要生成虚拟桌面的命名格式,数量,开机数量等参数。
步骤8:View Composer磁盘设置
永久磁盘:持久盘,用户存储用户数据和用户配置文件,Windows 配置文件将被重定向到永久磁盘,永久磁盘不会受到刷新、重构和重新平衡等 View Composer 操作的影响。
一次性文件重定向:非持久盘,存储操作系统增量数据,在用户会话结束时,请使用该选项将一次性文件重定向到会自动删除的非永久磁盘中。
步骤9:存储优化设置
将不同类型的数据分别放至到不同类型的存储中,可以减少存储成本,提高整体环境的性能
步骤10: vCenter设置
选择模板计算机和快照,VM文件夹,vSphere主机和资源池。
选择链接克隆后虚拟存储位置,是否需要设置分层存储。
步骤11:高级存储选项设置
选择是否启用本地 NFS 快照 (VAAI)以及主机缓存
用本地 NFS 快照 (VAAI):VAAI (用于阵列集成的 vStorage API) 是特定存储阵列的一项硬件功能。它利用本地快照拍摄技术提供链接克隆功能。仅当您具有相应的硬件设备时才选择此选项。
主机缓存:可对 vSphere 5.0 主机进行配置,以通过缓存特定池数据来提高性能。启用此选项可将主机缓存用于此池。主机缓存非常适用于频繁读取的共享磁盘,例如 View Composer 操作系统磁盘。
步骤12:加入域设置,选择AD 容器中的OU为“VM Computers”,即生成的虚拟桌面将自动放入到VM Computers的OU中。并选择QUICK PREP
点击“结束”系统将自动发送命令到vCenter中生成虚拟桌面。
步骤13:链接克隆的过程是一个自动化过程,不需要人工干涉。Composer在生成虚拟桌面时,首先将模板计算机复制成一份replica作为父镜像,再通过父镜像生成其它的虚拟桌面。
本文转自robbindai 51CTO博客,原文链接:http://blog.51cto.com/virtualyourdesk/1195077