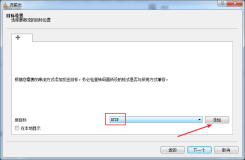一、软件简介
当你想做屏幕录像和录制声音时,还苦于需要付费购买录像软件吗?有没有想过有一款免费的屏幕录像软件可以使用,答案是确定的,在这里我向大家推荐一块免费屏幕录像软件:
Community Clips Recorder
。这款软件主要提供了屏幕操作过程的录制以及声音的录制,然后上传到视频网站,这样就可以分享、查看、讨论你录制的视频,起到传播知识的目的。
二、软件安装
对这个软件有了简单的了解之后,那么我们看一下他是如何安装的,其实很简单,步骤如下:
2、
双击安装进入如下界面

点击【
Next
】进入如下界面

在以上界面选择【
I Agree
】,然后点击【
Next
】,进入如下界面

在此以上界面中选择文件安装路径以及软件使用者,这里选择的【
Everyone
】
.
点击【
Next
】进入以下界面

在以上界面中询问是否愿意加入微软【
Office Labs Usage Metrics
】
,
默然选中,点击【
Next
】进入以下界面

在以上界面中提示【是否自动更新
Community Clips
软件】,默认选中,点击【
Next
】进入以下确认安装界面,如下

点击【
Next
】进入安装过程

安装完此软件,会继续安装
Windows Media Ecoder9 Series
软件,用来录制视频,如下图

安装完毕,进入如下界面:

点击【
Close
】按钮,即安装完毕。
三、软件使用
启动
Community Clips
软件之后,会在右下角有一标志,如下图:
右击图标出现下界面

点击【
Start Recording
(
Windows+Alt+R
)】或者快捷键
Windows+Alt+R
即可开始录制视频,当录制视频的过程中,点击右下角有一标志,弹出如下界面:

点击【
Stop Recording
(
Windows+Alt+T
)】或者快捷键
Windows+Alt+T
即可停止录制视频。
录制效果请参考:
http://technet.microsoft.com/zh-cn/ee803754.aspx
四、Community Clips使用技巧
那么在录制视频的过程中,我们应该注意哪些事项,才可以录制高清晰高质量的视频呢?
1、视频时间不要太长
录制的视频内容不要太多,时间也不要太长,建议
2-4
分钟,这样视频观看者就可以重放视频,或者根据视频内容练习操作。
2、关闭其他无关的应用程序
在录制的过程中,弹出任何软件(比如
Mail
客户端、即时通讯工具等)都有可能需要重新录制视频,
更重要的是,
Community Clips
软件比较耗
CPU
,所以在录制的过程中建议关闭其他无关的应用程序。
3、重置屏幕分辨率
在录制视频之前,建议把分辨率调整为
1024x768
。
4、保持录制房间清净
在录制视频之前,建议把手机调整为静音,同时把门窗关好,防止在录制的过程中出现意想不到的噪音,越安静录制的效果越流程。
5、给视频起个符合内容的名字
给视频起一个响亮而又符合内容的名字是很有必要的,名字越清楚
越符合视频内容,浏览者通过搜索引擎搜索到的机会越大,视频被关注的程度就越大。另外在上传到视频网站的时候,给视频多个关键字或者标签
Tags
。让浏览者更容易找到你的视频。
6、上传视频到网站
录制好的视频可以上传到各大视频网站,或者与微软合作网站(后期补充网址),让你的知识传遍世界。
本文转自 灵动生活 51CTO博客,原文链接:http://blog.51cto.com/smartlife/302650,如需转载请自行联系原作者