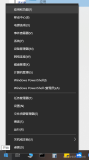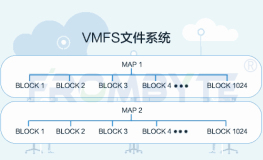第三部分介绍应用和删除快照,本部分介绍如何导入导出快照
当移动包含快照的虚拟机时,不但要导出虚拟机的原始硬盘文件,也要导出快照文件。如果包含多层级快照,需要注意快照之间的合并。如果要整体导出快照树,需要选择最底层的快照。或者执行完整的虚拟机导出功能。
在实际应用中,建议不要创建多层级和不同层级且有不同深度的快照树(如图1所示),这样的快照应用对管理员来说是个灾难。好的习惯是创建快照并测试通过后,尽快执行合并功能,以减少快照数量和深度.虽然在Windows 8中提供多种导入导出虚拟机模式,但是建议导出带有快照的虚拟机还是使用Hyper-V管理器完成。
图1
第一部分 导出快照“Hyper-V管理器”提供快照“导出”功能,使用该功能可以导出已经创建的快照,本例中名称为“Windows Server 2003 SP2”的虚拟机创建了四个快照,导出名称为“第三个快照”的快照。
第1步,关闭虚拟机。右击名称为“第三个快照”的快照,在弹出的快捷菜单中选择“导出”命令,如图2所示。
图2
第2步,命令执行后,显示如图3所示的“导出虚拟机”对话框。设置存储导出虚拟机的目标文件夹。单击“浏览”按钮,选择目标文件夹,或者在“位置”文本框中键入存储导出虚拟机快照的目标文件夹,如图9-45所示。
图3
第3步,单击“导出”按钮,开始导出虚拟机,导出状态如图4所示,“虚拟机”面板中的“任务状态”列显示导出状态。
图4
第四步,导出完成后,在目标文件夹中显示快照导出后的文件结构,如图5所示,导出文件组中包括:config.xml 文件、虚拟机使用的所有虚拟硬盘、虚拟机状态文件、虚拟机镜像文件以及以及exp文件(虚拟机配置文件)。
图5
第二部分 导入快照在宿主机中,使用“导入虚拟机”功能可以导入已经导出的快照。
第1步,右击宿主机,在弹出的快捷菜单中选择“导入虚拟机”命令,启动“导入虚拟机”向导,打开“开始之前”对话框。如图6所示。
图6
第2步,单击“下一步”按钮,打开“定位文件夹”对话框。设置存储导出的虚拟机目标文件夹。如图7所示。
图7
第三步,单击“下一步”按钮,打开“选择虚拟机”对话框。选择需要导入的虚拟机。名称显示为“第三个快照”。如图8所示。
图8
第四步,单击“下一步”按钮,打开“选择导入类型”对话框,如图9所示。提供三种导入方式。
l 就地注册虚拟机:如果宿主机中第一次导入该虚拟机,建议使用该方式。
l 还原虚拟机:覆盖已经存在的虚拟机。
l 复制虚拟机:导入的虚拟机将使用新的GUID创建一个新虚拟机,如果存在同名的虚拟机,将在虚拟机列表中显示两个同名的虚拟机。
图9
第五步,单击“下一步”按钮,打开“正在完成向导”对话框。显示导入虚拟机摘要信息。如图10所示。
图10
第六步,单击“完成”按钮,开始导入虚拟机直至完成。完成后的状态如图11所示。注意虚拟机的状态为“已保存”。启动虚拟机后,首先执行还原,然后正常打开虚拟机。
图11
第三部分 复制虚拟机虚拟机关机后,可以复制整个虚拟机目录作为备份。当虚拟机出现故障,或者宿主机故障后,可以通过复制的虚拟机恢复虚拟机。
1.虚拟机故障确认是虚拟机故障,可以用备份目录完整覆盖原目录。如果原虚拟机已经创建过快照,已经创建的快照将无效。
2.宿主机故障宿主机(安装Hyper-V的物理服务器)出现故障,重新安装Hyper-V服务。对使用导出功能导出的虚拟机,直接导入即可。如果只有虚拟机,可以使用手动方式导入。导入过程参考【导入快照】操作过程。注意,在导入过程中,可能出现快照文件无法找到的情况,将Hyper-V默认文件夹重新定位到新文件夹即可。
本文转自wangshujiang51CTO博客,原文链接:http://blog.51cto.com/wangshujiang/934512 ,如需转载请自行联系原作者