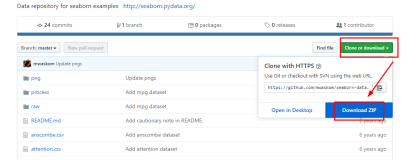(本博客GitHub分支下所有相关资料的统一下载链接:http://pan.baidu.com/s/1bo5RrtX)
(PS:任何问题欢迎在下方评论区留言,12小时内回复~)
上接《GitHub 版本控制 项目托管 04 创建GitHub远程仓库》。
1、创建本地仓库存放目录
在电脑上任意位置新建一个文件夹,用于存放以后所有创建的GitHub仓库。这里为了简单,我就直接在D盘根目录创建了一个名为“GitHub”的文件夹。文件夹创建完成之后,双击进入该目录,如下图所示:
上一篇博客《 Git GitHub 学习与使用 04 创建GitHub远程仓库 》中提到,在远程仓库创建成功后,网页会自动跳到如下图所示的界面: 点击上图中右下方红色圆圈部分,即可将GitHub远程仓库的地址“Copy to clipboard”(复制到剪贴板)。
点击上图中右下方红色圆圈部分,即可将GitHub远程仓库的地址“Copy to clipboard”(复制到剪贴板)。
3、git clone 远程仓库
在刚刚创建的GitHub目录下,右键选择“Git Bash Here”,如下图所示:
弹出窗口如下:
由上图可以看出,Git当前所在路径已经切换到刚刚我们创建的GitHub目录下了。
在Git Bash窗口中输入“git clone ”后右击“paste”,粘贴我们刚刚复制到剪贴板的GitHub远程仓库的地址。再输入回车键,等待一会儿时间之后,可以看到Git Bash窗口如下图所示:
提示我们clone了一个“空的仓库”。我们是刚刚才新建的仓库,里面没有任何东西,肯定是空的啦~
此时输入“ls”命令并回车之后,窗口如下:
发现我们的GitHub目录下多出来了一个Zxxxxxxxxxx-GitHub目录(就是仓库名),其实就是我们刚刚从GitHub上远程clone下来的。
输入“cd 仓库名”,即可进入我们刚刚从远程clone下来的仓库中,如下图:
可以看到,我们已经进入到仓库里面来了,并且正处于“master”(原始主干)分支。
我们在电脑上进入我们创建的GitHub文件夹之后,会发现该文件夹下什么也没有。其实不然,如果我们将文件查看模式设置为可以查看隐藏目录的话,可以看到该目录下其实已经有了一个“若隐若现”的名为“.git”的文件夹,如下图:
点击进入该文件夹,可以看到里面其实已经有了很多东西了,都是我们在“git clone”时新增的,如下图所示:
4、新建README.md文件
一般来说,每个Git仓库中,都会有一个README.md文件,作为该仓库的说明文件。也为了让我们的GitHub仓库显得不那么“空”,我们也在“D:\GitHub\Zxxxxxxxxxxxx-GitHub”目录下新建一个README.md文件。
回到Git Bash窗口,依次输入如下命令:
echo "# Zxxxxxxxxxxxxxx-GitHub" >> README.md如下图所示:
再输入回车键后,可以发现“D:\GitHub\Zxxxxxxxxxxxx-GitHub”目录下多出来了一个README.md文件,如下图:
右击以记事本方式打开,如下图:
可见其中已经有了一行内容,正是我们刚刚输入的命令中的字符串。
再输入如下命令,并回车:
git add README.md如下图:
这样一来,“新建README.md文件”这个操作就被保存下来了。再输入如下命令,为本次操作加一条说明(该字符串可以任写):
git commit -m "README.md file added"如下图所示:
5、将本地更改push到远程仓库
既然我们对于本地仓库已经做了更改了,当然需要与远程仓库同步起来。输入如下命令并回车:
git push
如下图所示: 这就表明本地仓库同步到远程仓库成功了。此时再刷新一下GitHub网页,便可看到如下图所示界面:
这就表明本地仓库同步到远程仓库成功了。此时再刷新一下GitHub网页,便可看到如下图所示界面:
PS:若在上述某一步操作过程中,出现如下提示:
git config --global user.name "your name" git config --global user.email "your_email@youremail.com"这是由于我们在这里时第一次使用Git,需要配置全局的用户信息,指定以后本地仓库的更改和提交到底是由谁操作的。该信息会与每次的“commit”一起被保存到本地仓库,以及“push”到远程仓库。我们只需在Git Bash的窗口下,按照提示依次输入上面两条命令(将双引号中的内容分别替换为用户名和注册GitHub时的邮箱),完成后再重新执行未完成的命令即可。
到此,一个几乎为空的GitHub本地仓库就已经创建成功了。
下接《GitHub 版本控制 项目托管 06 创建GitHub本地仓库2-加入代码工程》。
OK,bingo!
(PS:任何问题欢迎在下方评论区留言,12小时内回复~)
(本博客GitHub分支下所有相关资料的统一下载链接:http://pan.baidu.com/s/1bo5RrtX)