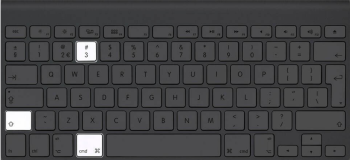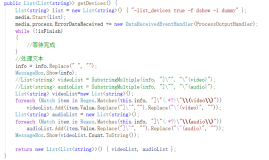在上一篇文章中,我们给大家介绍了 Windows 7 中的“设备和打印机”窗口,计算机中常用的硬件设备都在这里排排站,管理起来很方便。
不过,大家最感兴趣的应该还是漂亮的设备图标,看着自己的设备显示在电脑中,感觉比通用的图标要好多了。可惜的是,目前支持这一特性的产品还比较少,要是像这张演示图中所示的样子,所有设备都能够显示自己的设备就好了。
首先,这些高清设备图标属于 Device Stage 功能的一部分(见上一篇文章),由于是为不同的设备定制的用户体验,所以必须由硬件厂商根据微软的规范来制作开发,将其打包为专用的设备体验包,并由微软数字签名后才可以通过微软网站自动下载或者驱动程序安装的方式发布给用户使用。
用户虽然不能发布 Device Stage 设备体验包,但是微软为硬件厂商提供了一个用来制作体验包的专用工具,名为 Device Stage Visual Editor。本文中,我们将以笔记本电脑为例,一步一步教大家打造利用 Device Stage Visual Editor等工具,打造出自己的高清设备图标和 Device Stage面板,最终的效果如下所示:
===================================================================
下载 Device Stage Visual Editor
从微软网站上可以下载到这个小工具及其使用说明,下载地址为:
http://www.microsoft.com/whdc/device/DeviceExperience/dsve.mspx
下载 dsve.zip 之后,将其解压缩备用。
准备素材
最重要的素材,当然就是我们的设备图片了。微软要求设备图标一定要是ico格式的图标文件。可以使用相机拍摄一张适当角度的设备照片,没有条件的情况下从网上搜索一张也可以。
为了美观,在制作图标文件之前可以用Photoshop 或其他抠图工具,将图片处理为透明状态,尺寸最好不小于256×256像素,以保证最终的图标效果清晰。最后保存为PNG格式:
等等,看起来这可是个技术活啊……好吧,为了不让大家在第一步就遇到困难,我们还是降低一点要求J,如果觉得比较复杂,同学们可以直接进行下一步——制作ICO图标。
有许多软件都可以制作出ico图标,推荐使用功能强大又方便的 Axialis IconWorkshop 6 软件,在其官网上提供30天试用版下载。制作方法很简单,只需在该软件中打开刚才保存的PNG图片,点击工具栏上的![]() 图标:
图标:
在一个ico文件中可以包含不同大小和色彩图标,以便适应操作系统中不同的视图和屏幕颜色数。微软要求 Device Stage Visual Editor 中使用的高清图标必须要包含256×256、48×48、32×32、24×24、16×16这几种大小的图标,因此我们在生成图标的窗口中选中所有的标准图标上的复选框:
确认之后,程序就会根据之前的png图片自动生成各种大小的图标了。点击界面上的保存按钮保存为ico格式,一个漂亮的设备图标文件就完成了:
如果只需要“设备和打印机”中能够显示出设备图标,素材准备到这里就可以结束了。
如果还想要制作更为丰富的 Device Stage 面板内容,我们还可以准备以下一些PNG图片:
每张图片的大小都是有要求的,在使用DSVE程序时有相应的提示。
制作设备体验包
双击解压缩得到的 Device Stage Visual Editor.exe,即可见到图形化的编辑界面。马上单击工具栏最左端的新建按钮,新建一个设备体验包吧。首先需要选择设备类型,程序会根据设备类型生成默认的体验包模板。在这里,我选择“PC”:
单击“Next”,默认的体验包就生成并显示在程序中了:
体验功能窗格中按照类似于文件夹的树形结构显示设备名称和Device Stage中要实现的功能,选中某个内容,下方的属性窗格即会显示其出相关的属性。
选中体验功能窗格顶端的设备名称,在下方就可以设置该设备的介绍文字、图片和高清图标了。下面是几项需要设置的主要内容:
BandingHeader :BackgroundImage——Device Stage面板的背景图片。
BandingHeader :DeviceImage——Device Stage面板中设备的照片。
BandingHeader :MarketingBullets——Device Stage面板中设备的简介。
Category——“设备和打印机”中的设备类型。
DeviceDescription1/2——在“设备和打印机”中看到的设备描述,可以填写两行。
Icon——在“设备和打印机”中看到的设备图标,在这里选择刚才制作的ICO图标即可。
Manufacturer——硬件制造商。
ModelName——设备型号。
ModelNumber——设备编号。
HardWareID——这个内容非常重要,因为“设备和打印机”会根据设备的这个ID来为其显示图标内容。对于普通设备,我们可以在设备管理器的设备“详细信息”中看到该设备的硬件ID。以摄像头为例:
在设备管理器中找到该设备,双击打开设备属性,切换到“详细信息”选项卡,并选择“硬件ID”,将任意一串字符复制并粘贴到DSVE程序的HardwareIDs属性中即可:
不过,对于计算机本身不能这样做,需要填写一个特殊的硬件ID。不过微软已经把这个功能设计得很简单,只需要单击DSVE程序上的“Get Computer ID”按钮程序会自动在HardwareID属性中填写正确的ID。
把上述内容填写完成之后就差不多了。如果想要设定一些Device Stage 功能,可以选择体验功能窗格中的“TaskCatagoryMapping”,然后单击工具栏上的“New Catagory”或“New Task”按钮,然后在属性窗格中设置相应的任务名称、图标、说明和命令等。在这里,我们就不再详细介绍了,大家可以自己尝试一下。
测试最终效果
单击保存按钮,可以将制作好的设备体验包保存下来,供以后编辑使用。
不过最重要的还是要看看我们的劳动成果最终的样子。单击“Build Metadate”按钮,程序会生成最终的设备体验包文件,将其放到相应的系统文件夹中,并自动打开“设备和打印机”。最终的效果如图所示:
如果只需要设备图标,到这里就没问题了。不过双击设备图标,我们会发现无法进入Device Stage面板,这是为什么呢?之前说了,设备体验包只能由微软进行数字签名,才可以发布使用。Device Stage Visual Editor 只是提供给硬件制造商制作体验包的工具,生成的体验包是不包含微软数字签名的。
要测试Device Stage面板,我们必须关闭Windows对驱动程序的数字签名验证功能。好在Device Stage Visual Editor已经提供了现成的切换功能,从Tools菜单中选择“Enter Test Mode”命令,按照提示重新启动计算机,系统就会关闭数字签名验证,从而使用未经签名的 Device Stage 体验包。最终效果如文章开头的图片所示。
要重新启用数字签名验证功能,在同样的菜单中选择“Exit Test Mode”即可。
本文转自wbpluto 51CTO博客,原文链接:http://blog.51cto.com/wbpluto/616381,如需转载请自行联系原作者