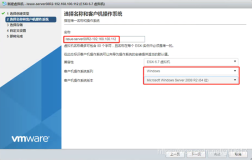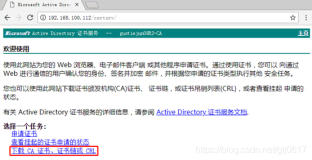在“
Windows Server 8 Beta域控安装”中我安装了域控角色,今天我给大家分享看一下在安装了域控制器以后,我们在域控上再安装证书颁发机构角色,后面我给大家分享远程桌面服务器时会用得到的,所以我就先安装证书办法机构了。
选择基于角色或基于功能的安装
下一步
勾选AD证书服务,下一步
下一步
勾选“证书颁发机构”和“证书颁发机构WEB注册”,下一步
下一步
点击“安装”
安装正在进行,但可以点击“关闭”了,这是为什么呢?
主可是Windows Server 8 Beta的新功能哦,在服务器管理器的仪表盘上,多了一个跟Windows 7一样的小旗子,在这可以把安装进度都浓缩在这里,这是一个新特色哦
点击小红旗,点击“配置目标服务器上的AD证书服务”
下一步
勾选我们安装的角色服务,这一点和之前的Windows Server 2008 R2不同,以前安装的时候就需要先配置好,配置好以后再点安装就一步到位了,而现在的Windows Server 8 Beta变了,是先安装角色,角色安装成功以后再配置此项角色的服务。
下一步
下一步
下一步
下一步
没什么好改的,默认都一直下一步直至完成。
下一步
下一步
确认无误了,就点“配置”(这里还有一个小技巧,那就是如果后面几步都无需修改什么配置,那可以点击左边一列(红色框)的某一项配置菜单,直接到后面几步或最后一步)
开始进行配置了。
配置成功。关闭
配置完成以后从什么地方打开IIS,证书颁发机构,AD用户和计算机呢?这点又和以前的08和08 R2不一样了,以前在左边一列逐步展开就可以看到安装好的角色控制台,也或者从开始-管理工具那找到,我们来回顾看下:
而在Windows Server 8 Beta里没有开始按钮,那什么地方可以找到这些角色的控制台呢?原来在仪表盘的右上角“工具”里
也或者按了键盘上的微软徽标键,在满屏的开始页面里找到:
然后打开IIS,配置开启WEB证书注册的加密端口(443):
红色部分是IIS新的功能,“获取新的WEB平台组件”这是什么呢?点击下面的连接学习吧:(点开也是这样)
接着再开启SSL
最后来测试下能否打开证书注册网页吧
输入域帐户和密码
OK,大功告成,证书服务器角色就部署配置完毕了,在安装配置过程中,我带着大家分享了Windows Server 8 Beta和Windows Server 2008/2008 R2不同之处,希望对大家适应新系统有所帮助,同时让大家也了解一些新的功能,希望大家喜欢,今天就到这吧!
本文转自 ZJUNSEN 51CTO博客,原文链接:http://blog.51cto.com/rdsrv/843522,如需转载请自行联系原作者