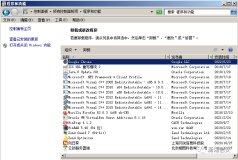添加了操作系统映像,也创建了任务序列,那么我们改对创建的任务序列编辑一下了,以满足我们播发下去系统的要求是我们想要的,比如分区是怎么样的,当然分区不是固化的,是按照百分比来进行划分的,详细怎么样的,请跟我来:
右键选择刚创建好的任务序列-“编辑”
选择“对磁盘分区”,删除默认的卷,自己来定义分区大小,点击“![]() ”
”
选择C盘为主要分区,并固定大小为40G,并勾选“将此分区设置为启动分区”,文件系统为NTFS格式,勾选“快速格式化”,确定
在分区类型选择“已扩展”,确定
分区类型选择“逻辑”,大小采用百分比,将C盘除外的剩余50%划分为逻辑D盘,选择文件系统为NTFS,并勾选“快速格式化”,确定
分区类型选择“逻辑”,大小采用百分比,将C盘和D盘除外的剩余100%空间大小划分为逻辑E盘,选择文件系统为NTFS,并勾选“快速格式化”,确定
这样就做好播发操作系统时SCCM自动为机器分区并格式化了,机器已经有分区,并不想重新分区,只格式化C盘的话就可以删除此项或者禁用此项,禁用此项选择“选项”:
勾选“禁用此步骤”即可
在“应用操作系统”中我们可以定义系统盘的安装位置或盘符,在“选择要应用此操作系统的位置”里,可以选择4种方式指定系统的安装位置。这里选择默认的“下一个可用的已格式化分区”
在“应用Windows设置”里,可以输入产品密钥和修改本地管理员密码。
如果在播放任务序列前忘记了把相关的包创建发分发,可以点击任务序列进行批量创建分发点:
选择“分发内容”
下一步
这里罗列出此任务序列所需要相关的包,下一步
添加“分发点组”
下一步
确认配置信息,下一步
完成。我们要把制作好的任务序列播发,才真正实现了网络安装操作系统的效果:
右键选择任务序列-“部署”
在集合里选择“所有未知计算机”,并勾选“使用与此集合关联的默认分发点组”,“下一步”
勾选“可供启动媒体和PXE使用”,下一步
“下一步”
“下一步”
“下一步”
“下一步”
“下一步”
完成。
在此任务序列的下方有一个“部署”选项卡,可以看到刚刚播发部署的操作系统任务序列了,也可以在“监视”选项卡的“概述”-“系统状态”-“部署”里看到,见下图: