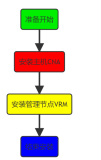接下来我再分享下基于VMware底层平台构建思杰的桌面虚拟化。
前面的部署一样,就不在累述,但XenDesktop7在连接Vcenter时一般会失败,是需要修改Vcenter的文件才可以:
修改vCenter的proxy.xml文件;
Server 2003:C:/Documents and Settings/All Users/Application Data/VMware/VMware VirtualCenter/proxy.xmlServer
2008:C:/Users/All Users/VMware/VMware VirtualCenter/proxy.xmlServer
2008 R2:C:/ProgramData/VMware/VMware VirtualCenter/proxy.xml
VCenter appliance:/etc/vmware-vps/proxy.xml
修改proxy.xml文件中的"/"和"/sdk"两节的内容
注意:这里就是注意的内容,XenDesktop 5相对于XenDesktop 4会需要多修改“/”节点的内容
修改accessMode的内容为httpAndHttps(默认值为httpsWithRedirect)
修改为:
把:
修改为:
修改完成后保存,并重启VMware VirtualCenter Server服务即可
接着准备一台windows 8加域的虚拟机
因为是虚拟机,所以选择否
是否安装receiver,如果是虚拟桌面和应用结合,那么选择安装
重启后更新pvd,很多人遇到发布pvd桌面后,无法正常使用p盘,大多由于打快照前没有更新清单
更新自动关机的情况下打快照
接着创建计算机目录
完成以后就该发布桌面了
打开访问地址
本文转自 ZJUNSEN 51CTO博客,原文链接:http://blog.51cto.com/rdsrv/1615444,如需转载请自行联系原作者