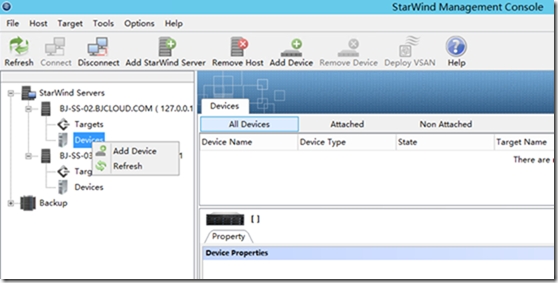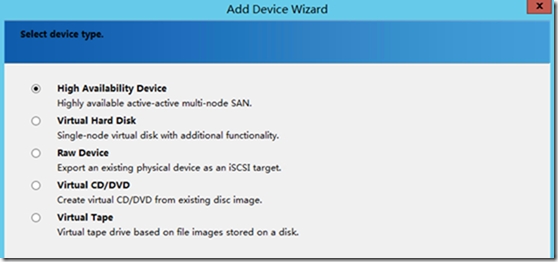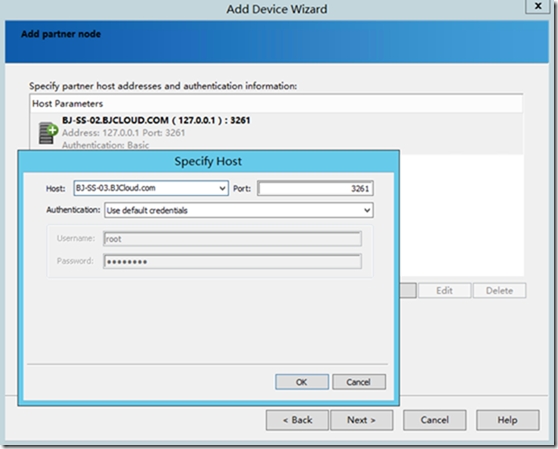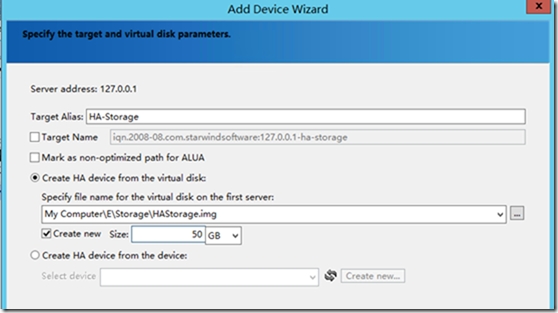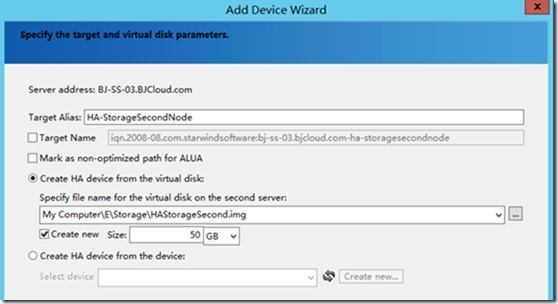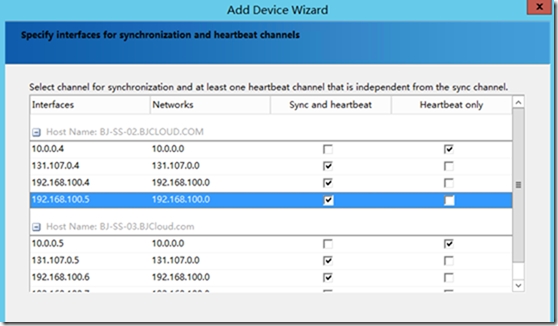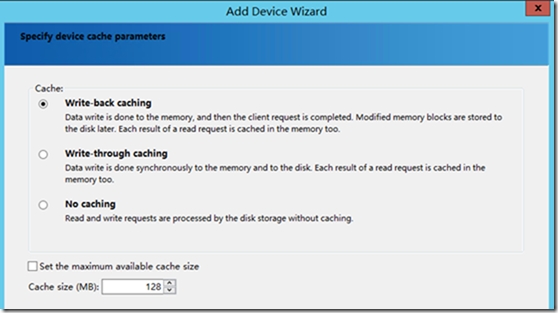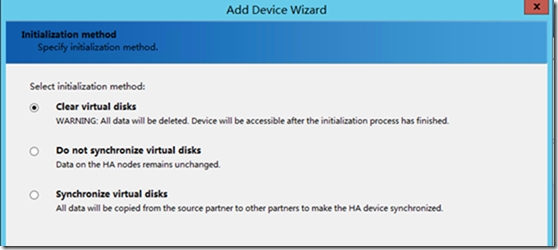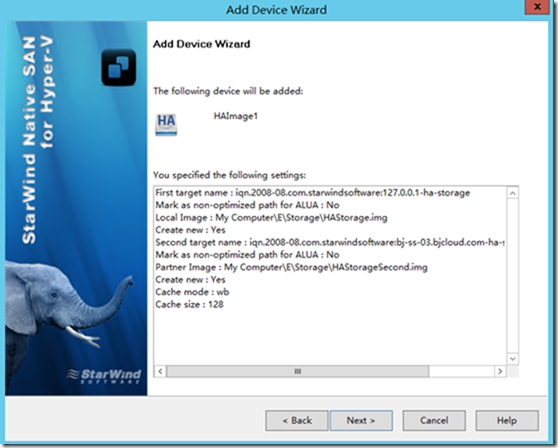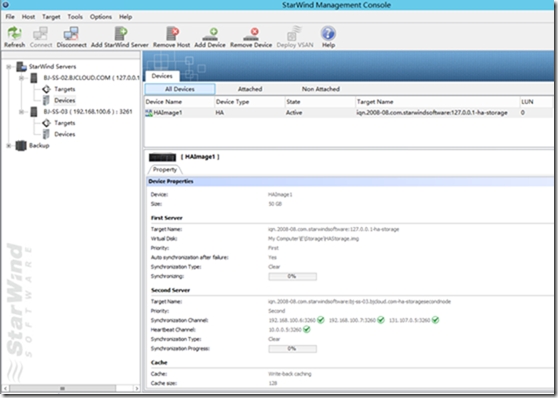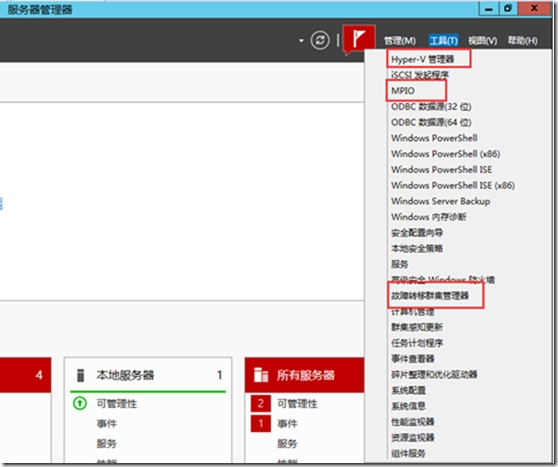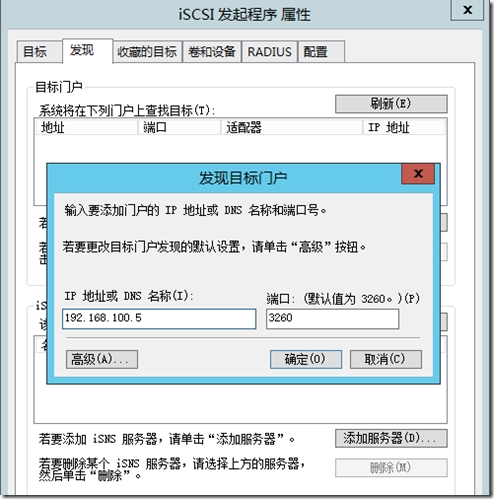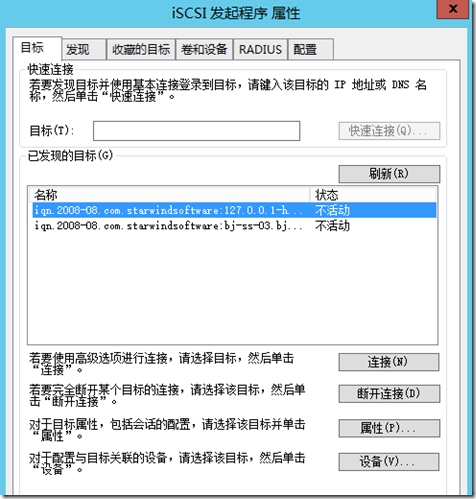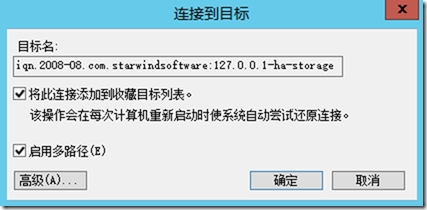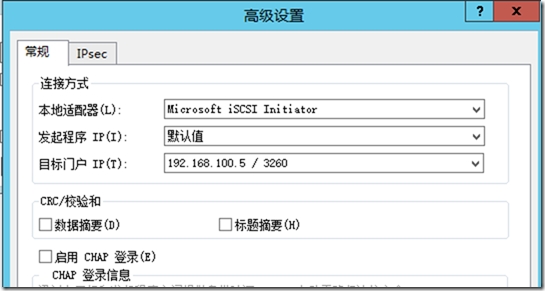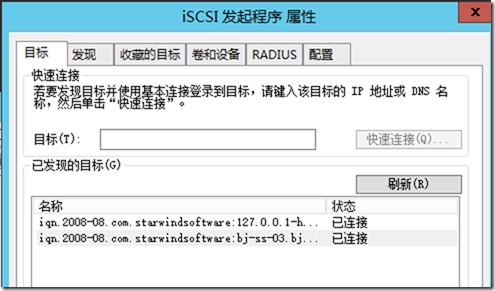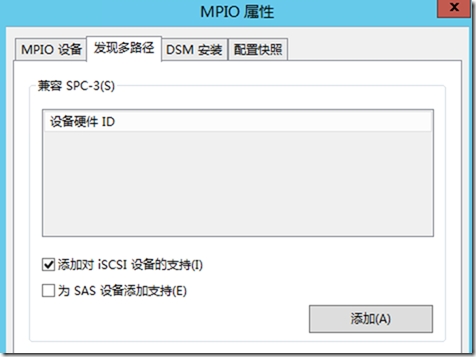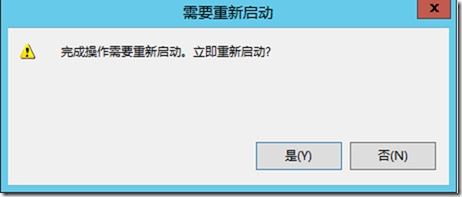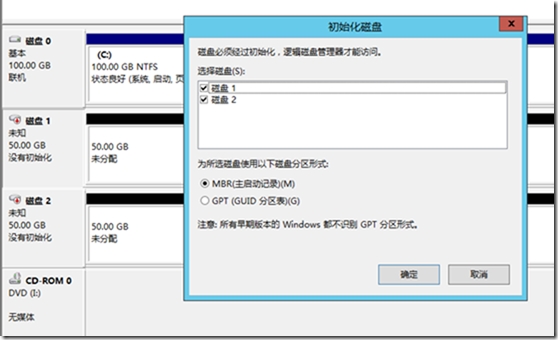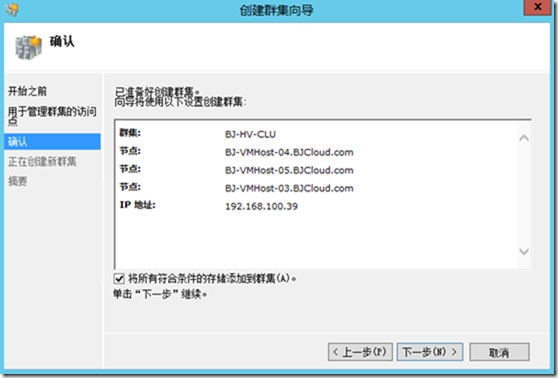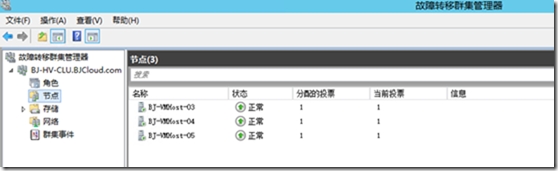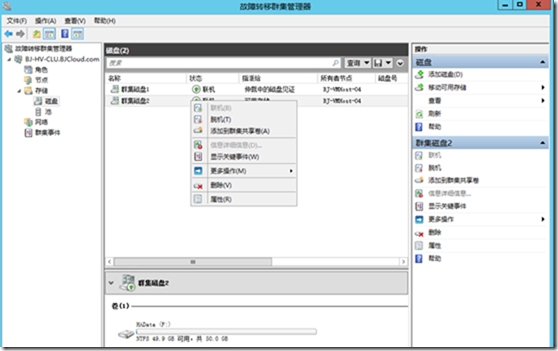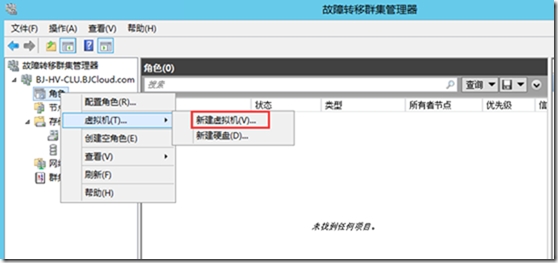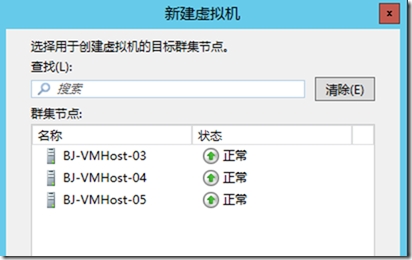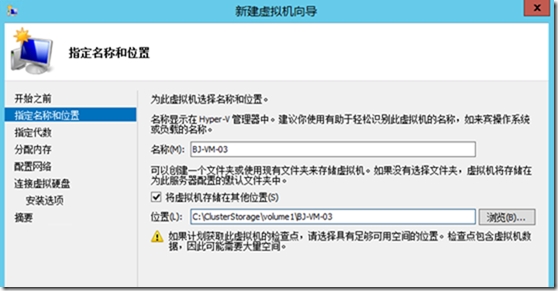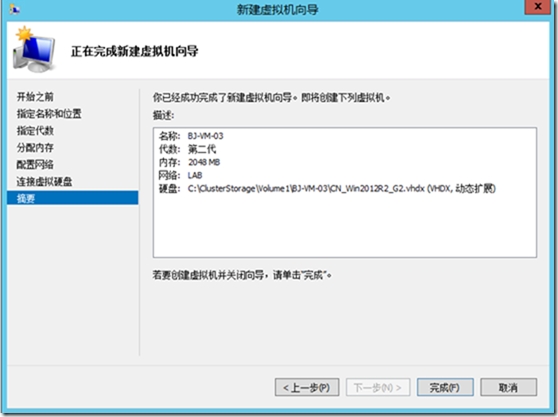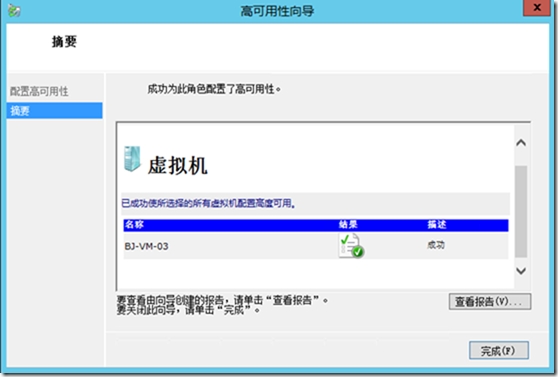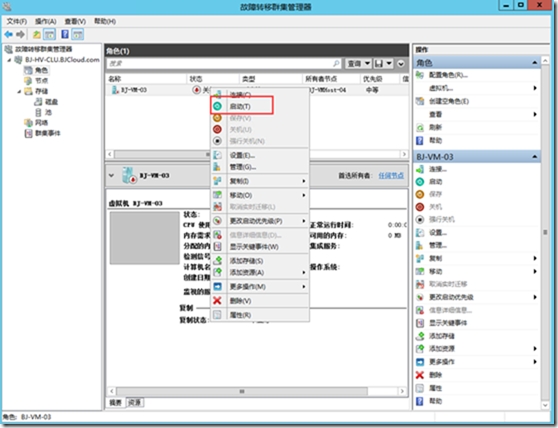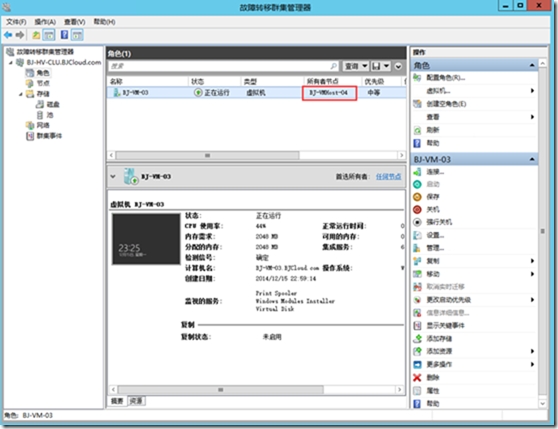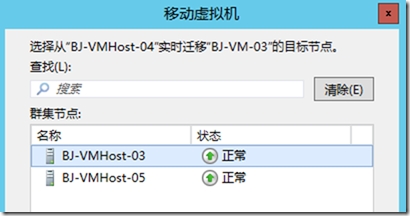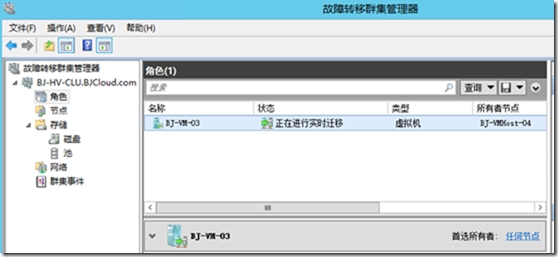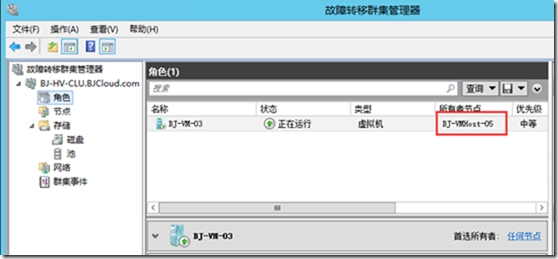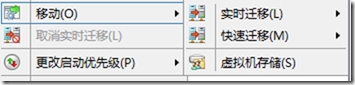前面介绍过在非群集环境下迁移虚拟机,但是,非群集下的虚拟机,依然存在很乏风险,不是企业部署最佳实践,需要使用专用的存储设备以及部署故障转移群集实现虚拟机高可用,保证业务的连续性。这里演示使用StarWind构建多群集环境下的Hyper-V 群集,以及实施群集下的虚拟机实时迁移。
1. 登陆StarWind服务器,打开StarWind管理控制台,
2. 右键“Device”,选择“Add Device”
3. 选择磁盘类型页面,选择“High Availability Device”,点击下一步
4. 点击“add”添加另外一台StarWind服务器,点击下一步
5. 选择新建Target以及创建虚拟磁盘文件,点击下一步
6. StarWind服务器节点2中,键入Target名称以及创建虚拟磁盘,点击下一步
7. 选择数据同步网络以及心跳网络,点击下一步
8. 设置节点服务器磁盘缓存方式,点击下一步
9. 选择磁盘初始化方式,点击下一步
10.确认信息无误后点击下一步,等待创建完成
11.返回StarWind管理控制台,查看创建的HA设备
12.登陆Hyper-V服务器,分别安装Hyper-V角色、故障转移群集、多路径I/0
13.打开服务器管理器,点击工具,选择“iSCSI发起程序”
14.点击发现,点击发现门户
15.点击目标,分别点击连接出现的Target
16.连接到目标页面,勾选“启用多路径”,点击 “高级”
17.选择“Microsoft iSCSI Initiator”作为本地是配置,设置目标门户IP
18.重复上述操作连接第二个Target
19.点击工具,选择“MPIO”,点击发现多路径,勾选“添加对iSCSI设备的支持”,点击添加
20.重启Hyper-V服务器
21.分别在另外两台Hyper-V服务器重复上述操作,并重启服务器
22.登陆Hyper-V服务器,连接磁盘、初始化以及新建卷
23.打开故障转移群集管理器,创建Hyper-V群集
24.打开故障转移群集管理器,查看创建的Hyper-V群集
25.展开存储,点击磁盘,右键群集磁盘2,选择添加群集共享卷
26.右键角色,选择新建虚拟机
27.选择用于创建虚拟机的目标群集节点
28.键入虚拟机名称,以及存储位置,,点击下一步
29.新建虚拟机向导摘要页面,确认信息无误后点击完成,已完成创建虚拟机
30.高可用性向导页面,等待设置虚拟机高可用性
31.返回故障转移群集管理器,右键“启动”虚拟机
32.在开始虚拟机迁移之前确保该虚拟机处于运行状态,以及当前所处节点
33.右键运行中的虚拟机,选择移动,选择实时迁移,根据实际需求,选择使用群集推荐最佳节点还是自主选择群集节点
34.当前正在迁移该虚拟机到其他节点
35.等待迁移完成
36.如果您希望迁移虚拟机硬盘,可以选择虚拟机存储
本文转自 徐庭 51CTO博客,原文链接:http://blog.51cto.com/ericxuting/1600464,如需转载请自行联系原作者