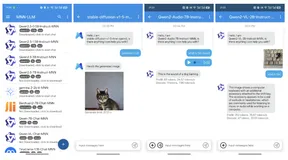本篇博文主要介绍App Bar概述、App Bar命令组织步骤、App Bar最佳实践。
App Bar概述
Windows 8 Store应用中的App Bar(应用程序工具栏)起到的作用和Windows Phone中AppBar一样。我们可以向用户提供各种操作接口,实现导航或者触发命令等。
AppBar一般默认是隐藏的,也可以设置为始终可见。我们可以通过清扫屏幕上边缘或下边缘时显示AppBar,AppBar被点击之后或失去焦点后隐藏,当然我们也可以通过编程方式控制AppBar显示或隐藏。
Windows 8 Store应用中通常包含两种AppBar:
1)底部AppBar
底部AppBar通常用于触发命令,并且全局命令在右侧,上下文命令在左侧。当选中上下文命令的项目时,可以通过编程方式调用。如果有单个常用命令,可以将其放置在画布上。菜单弹出可以用于显示相关的命令组。
2)顶部AppBar
Step 1:组织命令
确定所有应用命令,然后按照方案或位置组织它们。
我们需要考虑的问题包括:
1)什么命令应该显示在整个应用中;
2)什么命令应该只显示在某些页面上;
3)什么命令应该使用超级按钮或转至设置;
Step 2:创建命令集
我们需要将相似的命令分组到命令集。AppBar将命令集显示为一个单元,每个命令集之间有一个分隔符。
我们需要考虑的问题包括:
1)哪些命令在功能上相关;
2)哪些命令在功能上相关;
3)做出选择时应该显示哪些命令;
Step 3:创建菜单
我们需要考虑命令集是否在一个命令菜单中更合适。
我们需要考虑的问题包括:
1)AppBar是否太拥挤或存在太多命令而无法适应
2)是否存在一个集可以从更长的标签或互动控件中获益
命令菜单给我们带来的好处是:允许使用更少的空间提供更多选项,并包含互动控件。
上图中“排序”菜单弹出一个简单列表,以方便选择选项,“筛选”菜单弹出一组控件,允许用户按照更复杂的条件筛选项目。
Step 4:将命令添加到AppBar
我们可以通过多种方式将命令放在AppBar中。但是需要尽可能遵守一些命令放置规则:
1)可预测性:尽可能在应用的所有视图上使用一致的互动和命令放置;
2)人体工程学:考虑具体命令的放置能如何改进操作命令的速度或提高易用性;
3)美学:限制命令的数量,避免AppBar看起来太复杂。选择易于理解或预测的图标。保持文本标签简短;
另外还有一个放置命令的常用技巧:
1)将永久性的命令放在右侧
首先将默认命令放在AppBar右侧。若只有少量命令,AppBar可能仅在右侧有命令。
2)使用边缘
如果有大量的命令,可以将不同的命令集分开在左侧或右侧,来平衡AppBar并让命令更容易访问。
3)显示/隐藏已禁用的命令
与某些环境不相关的命令应该隐藏。当它们显示时,不应该破环持久性命令的排序。
4)插入选择命令
Step 5:为常用命令使用标准位置
一些命令是常用的,会在许多应用中出现,因此我们需要建立一致性。
我们在决定将常用命令放在AppBar的何处时应该遵循以下原则:
1)选择命令
2)新建命令
3)删除命令
如果我们的应用将要管理的各个实体可能位于特定应用程序(比如邮件或相机应用)的外部,可以使用“删除/新建”。 “删除/新建”应该始终按此顺序显示。
4)移除命令
如果你的应用将管理某个列表,如代办事项列表、一个天气应用中的城市列表或一个添加到书签中的餐馆列表,可以使用“移除/添加”。“移除”应该始终显示在“添加”的左侧。
5)清除命令
如果你正在对所有可能的项执行破坏性操作,可以使用“清除”。使用命令标签明确表明命令的操作对象,如“清除选择”。
App Bar最佳实践
1)一定要以同样的方式放置命令并按命令集对它们进行组织;
2)一定要将上下文命令放在AppBar上,在不更改视图的情况下选择某个项目时, 以编程方式显示AppBar;
3)当命令太多时时,一定要使用菜单;
4)一定要考虑AppBar在贴靠视图和竖屏视图下的呈现;
5)一定将AppBar设计为水平滚动;
6)一定要使用命令、菜单和弹出窗口的默认样式;
7)不要将关键命令(用户完成任务必不可少的命令)放在AppBar上;
8)不要在AppBar中放置登录、注销或其他帐户管理命令;
9)不要将用于文本的剪贴板命令放在AppBar上;
关于App Bar更多详细信息可参考MSDN 中:
添加应用栏。
本文转自 王祖康 51CTO博客,原文链接:http://blog.51cto.com/wzk89/1040299
,如需转载请自行联系原作者