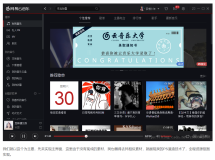1-4 多文档界面处理(MDI)
u
本节学习目标:
n
理解
MDI
和
SDI
的概念和差别
n
熟练设置
MDI
窗体及一般窗体的主要属性设置
n
掌握并实现对
MDI
窗体的排列技巧
n
掌握并实现多文档界面的窗体传值技术
1-4-1
简介
我们在前面所设计的窗口被称为是单文档窗口(SDI),如图1-18所示。但很多时候的应用软件是在多文档窗口环境下进行开发设计的,这种多文档界面就是所谓的MDI,是从Windows 2.0下的Microsoft Excel电子表格程序开始引入的,这是因为Excel电子表格用户有时需要同时操作多份表格,MDI正好为这种操作多表格提供了很大的方便,于是就产生了MDI程序。在视窗系统3.1版本中,MDI得到了更大范围的应用。其中系统中的程序管理器和文件管理器都是MDI程序。

图
1-18
一般的单文档(
SDI
)界面
MDI
编程主要是在主窗体中能够新建一个MDI窗体,并且能够对主窗体中的所有MDI窗体实现层叠、水平平铺和垂直平铺。虽然这些操作比较基本,但却是程序设计中的要点和重点。
1-4-2
多文档界面设置及窗体属性
1.多文档界面(MDI)属性说明
一般生成的窗体都属于单文档窗体(SDI),只有将单文档窗体的IsMdiContainer属性设置成为True,才可以被设置成为多文档窗体。见图1-19所示。

图
1-19
由单文档(
SDI
)改成为多文档(
MDI
)界面
多文档界面的基本属性其实也就是窗体的属性,窗体主要属性、方法和事件见下表1-7所示:
|
属性
|
说明
|
|
StartPosition
|
初始窗口位置。一般为了使得窗体启动时候居中对齐,多设置该属性值为CenterScreen
|
|
CancelButton
|
该属性可以提供自动搜寻当前窗体之中的所有Button对象,通过列表有用户确认按下esc键后执行那个Button按钮。
|
|
ControlBox
|
确定系统是否有图标和最大最小关闭按钮。属性值为true和false,当为false时候则无法看到标题栏目图标和最大最小关闭按钮
|
|
FormBorderStyle
|
指定边框和标题栏的外观和行为。共有七中效果可供选择,比如选择FixedToolWindow的时候,仅存关闭按钮,没有最大和最小按钮。
|
|
HelpButton
|
确定窗体的标题栏上是否有帮助按钮。
|
|
KeyPreview
|
确定窗体键盘事件是否已经向窗体注册。
|
|
MainMenuStrip
|
确定键盘激活和多文档合并。
|
|
ShowInTaskbar
|
确定窗体是否出现在任务栏中。
|
|
WindowState
|
确定窗体的初始可视状态。共有三种状态,Normal为正常态,Maximized为初始最大化,Minimized为初始最小化。
|
|
方法
|
说明
|
|
Activate
|
当窗体被激活时候发生
|
|
MdiChildActivate
|
当MDI子窗体被激活时候发生
|
|
事件
|
说明
|
|
Activated
|
每当窗体被激活时候发生
|
|
Load
|
每当用户加载窗体时候发生
|
表
1-7 MessageBox.Show()
方法重载
请读者自行根据属性提示内容,简单尝试窗体属性的性质和效果。
2.案例学习:建立多文档界面(MDI)
本次实验目标是首先建立一个
Form
主窗体,并在该主窗体之中建立菜单,通过菜单打开其余的子窗体。最终显示界面如图1-17所示。

图
1-20
多文档主界面
u
实验步骤(1):
由图1-18所示,首先将当前操作的Form窗体属性设置如下:
|
属性名称
|
属性参数设置
|
说明
|
|
text
|
父窗口
|
窗体标签名称
|
|
StartPosition
|
CenterScreen
|
窗体居中
|
|
FormBorderStyle
|
FixedToolWindow
|
无最大最小按钮
|
|
IsMdiContainer
|
True
|
设为MDI主窗口
|
u
实验步骤(2):
为该MDI窗体配置MainMenu菜单,工具箱默认没有该控件,打开工具箱的所有Windows控件部分,用右键单击工具箱界面,在打开的菜单中选择“选择项”,并在展开的系统选择项中寻找MainMenu控件,添加后即出现在Windows控件部分。具体操作如图1-21所示:

图
1-21
为
MDI
窗体添加
MainMenu
菜单控件
u
实验步骤(3):
打开解决方案资源管理器,新建一个Windows窗体,取名为Form2,该窗体并非MDI窗体,即无需指定其IsMdiContainer属性为True。双击图1-20中菜单项内的子窗口1,进入代码编辑区域,填写下面代码:
|
private
void menuItem3_Click(object sender, EventArgs e)
{
Form2 Mdichild = new Form2();//首先实例化Form2对象,命名为Mdichild
Mdichild.MdiParent = this;
//其次指定即将打开的Form2对象的MdiParent,即Form2对象的MDI父窗口,为当前的主MDI窗口。
Mdichild.Show();//显示Form2对象的MDI父窗口
}
|
此时,打开的Form2窗体就只能够在当前窗体下活动,而不会出当前窗体的范围。按照此方法,再建立两个窗体,命名为Form3和 Form4,并可以通过子窗口2和子窗口3菜单单击打开它们。
3.
案例学习:实现对MDI窗体的排列
(1)实现对MDI窗体的层叠
对于在主窗体中实现对MDI窗体的层叠操作,在主程序中是通过一个方法LayoutMdi来实现的,他所带的参数是MdiLayout.Cascade,在原有的menuItem3_Click事件中添加如下代码:
小实验:
MDI窗体的层叠源代码:
|
private
void menuItem3_Click(object sender, EventArgs e)
{
……
.
this.LayoutMdi(MdiLayout.Cascade);
}
|
(2)实现对MDI窗体的水平平铺
要在主窗体实现
MDI
窗体水平平铺,也是通过
LayoutMdi
方法,此时所带的参数是
MdiLayout.TileHorizontal
,
在原有的menuItem3_Click事件中修改如下代码:
小实验:
MDI窗体的水平平铺源代码:
|
private
void menuItem3_Click(object sender, EventArgs e)
{
……
this.LayoutMdi(MdiLayout.TileHorizontal);
}
|
(3)实现对MDI窗体的垂直平铺
要在主窗体实现MDI窗体垂直平铺,也是通过LayoutMdi方法,此时所带的参数是MdiLayout.TileVertical,在原有的menuItem3_Click事件中修改如下代码:
小实验:
MDI窗体的垂直平铺源代码:
|
private
void menuItem3_Click(object sender, EventArgs e)
{
……
this.LayoutMdi(MdiLayout.TileVertical);
}
|
以上内容实验结果如下图1-22所示:

图
1-22 MDI
窗体排列子窗体的多种方式
本文转自 qianshao 51CTO博客,原文链接:http://blog.51cto.com/qianshao/201520,如需转载请自行联系原作者