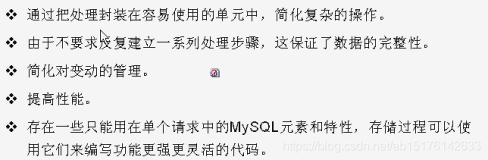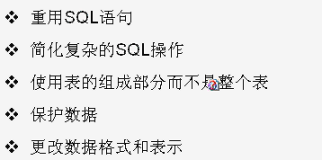断点
通过选择菜单栏【Debug】—【Insert/Remove Breakpoint】,或按 F9 键,或单击工具栏中的“插入/删除断点”按钮 ![]() 插入断点。插入断点后,断点符号将在关键字视图和专家视图的左边距中显示。
插入断点。插入断点后,断点符号将在关键字视图和专家视图的左边距中显示。
设置断点后,可以使测试脚本在预定位置停止运行会话。使用断点后,关键字视图左边距中的红色圆形图标表示(专家视图左边距中的红色圆形图标表示)。QuickTest测试脚本运行至断点时,在断点所执行相应步骤前停止运行。此时可通过单步执行,检查运行到断点时的脚本的执行效果。
断点的应用场合:
通过设置断点,暂停运行会话并检查被测网站或应用程序的状态。
通过设置断点(标记一个点),从该点开始执行单步命令,完成测试脚本的调试。
单步执行
单步执行
通过选择菜单栏【Debug】—【Step Into】,也可以单击“单步执行”按钮 ,或按 F11 键,以便指定测试脚本运行至测试脚本指定行。如测试脚本运行至测试脚本中某行需调用其他操作或函数,则在 QuickTest 窗口中显示被调用的操作/函数,测试脚本则停在被调用操作/函数入口的第一行。
单步退出
在使用“单步执行”调用其他操作或函数后。可通过菜单栏选择【Debug】—【Step Over】,也可以单击“单步退出”按钮 ,或按 Shift+F11, 被调用操作或函数的功能模块将一一被调用,然后返回到调用操作步骤并暂停测试脚本运行。
单步跳过
通过选择菜单栏【Debug】—【Step Out】,也可以单击“单步跳过”按钮,或按 F10,以便运行至测试脚本中某一操作步骤时。在当该操作步骤需调用另一个操作或函数时,被调用操作/函数将作为一个整体被执行,但被调用操作/函数的脚本及被调用操作/函数脚本运行过程不会在QuickTest窗口中显示出来。
'############### '定义一个函数myfunc() '当调用该函数时,会分别弹出one、two、three三个对话框 '############### public function myfunc() msgbox "one" msgbox "two" msgbox "three" End function myfunc myfunc myfunc |
1. 如图所示,为在专家视图粘贴脚本后的关键字视图。
2. 如图所示,在关键字视图第9行,按F9插入断点,然后运行测试脚本。可观察看到测试脚本回放至第9行后暂停运行(黄色箭头与断点图标重合)。
3. 如图所示,菜单栏中选择【Debug】—【Step Into】,或单击“单步执行”按钮 ,或按 F11 键后,执行单步执行。可观察到,黄色箭头进入myfunc()函数中(第一次调用myfunc()函数)。进入myfunc()函数后,连续按三次F11,可观察到分别弹出one、two、three三个对话框,黄色箭头的位置在myfunc()函数中也不断变化。最后黄色箭头停留在myfunc()外部。
4. 如图所示,在完成第3步(第一次调用myfunc()函数结束)的基础上连续按两次F11,运行单步执行。当黄色箭头再次进入myfunc()函数第一行时,按下Shift+F11执行单步退出(第二次调用myfunc()函数),可以看到连续弹出one、two、three三个对话框,而黄色箭头却一直停留在myfunc()函数第一行。弹出三个对话框后,黄色箭头最后停留在关键字视图最后一行(即最后一次调用myfunc())。
5. 如图所示,当黄色箭头停留在关键字视图最后一行后,按F10,执行单步跳过。可察到连续弹出one、two、three三个对话框,而此时黄色箭头仍然停留在关键字视图最后一行(执行单步跳过时,当某操作步骤需调用其他操作或函数时,被调用操作/函数的脚本不会在QuickTest窗口中显示出来)。
三个对话框弹出完毕后,测试脚本回放结束。
本文转自hblxp32151CTO博客,原文链接:http://blog.51cto.com/starpoint/1285937,如需转载请自行联系原作者