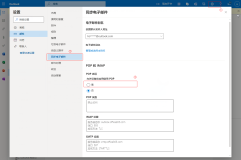一直以来都没有太多的去关注Web版的东西,总觉得Web版的局限太大,并且在一些场景并不适用,比如在没有网络的环境。但现在想想当下这样的时代,如果仅仅是一套离线的应用程序,我们似乎还真的过多的依赖于计算机,而没有真正的把信息技术作为一种资源来使用。很简单的一个例子,没有了我们家中、办公或者随身携带的笔记本,似乎我们的工作无法展开,业务无法继续;或者说IT人员不在公司,公司就没办法给新员工开通邮箱、Lync等功能。但在Office 365的时代到来,这种观念已经开始发生了改变。其实小弟以前也一直不清楚Office 365是什么,一直以为是Online版的Office,但由于迟迟没有机会去体验,所以一直都没能够深入的去体会和了解。现在Office 365终于公测了,并且也有测试lc,可以供所有客户免费试用,小弟当然就马上申请了一个来玩玩,看看这个神秘的Office 365到底是什么模样。
现在我大概的说下我对Office 365的理解,Office 365就如同我们身边的资源一样,我们可以按照账户中的余额来使用,就如同我们的电费、水费一样,这是一种新的授权方式,也是现在IT产品的主流。这是Office 365的授权方式。我们再来说说Office 365的使用方式,这是我非常赞好的一种方式:网页和客户端。这是很重要的一种改变,这使得我们的Office不再是工具,因为工具在我们没有的时候就没办法使用,文档无法继续编辑。但Office 365不一样,当我们身边的电脑出问题崩溃、存储文档的硬盘损坏,我们没办法再继续我们的工作,而在Office 365中,无论是我们安装在电脑中的Office 365还是Office Web App,都仅仅是一种资源,我们的重心永远都在我们需要做的事情上——撰写、编辑文档、幻灯片等。这也正符合微软在设计Office之初的理念,信息技术,以人为本。
下面我们再说说其实Online版的Office 365,也就是我们所说的Office Web App。我觉得这个概念最早还是在Exchange中拿出来的——OWA。以前我们叫Outlook Web Access,到了Exchange 2010时代我们叫Outlook Web App,那确实是非常的强大。那么Office 365中的Oulook Web App又是什么呢?今天我们就来一睹云中Outlook的真面目。
要体验Office 365,我们先到Office Preview网站注册一个Office 365 E3的试用ID,现在我们只能注册到香港的Office 365服务器上。
地址:
我们再注册好ID我们就可依直接使用注册ID来访问Outlook了,虽然这只是Office 365 E3方案的冰山一角,但真的非常值得我们在第一时间分享,因为这是离我们最终用户最近的东西。首先我们通过Https://login.microsoftonline.com登录到Office 365管理控制台。
然后来看看我们的控制面板,从current health中我们可以看到当前我们已经开通了这些服务,Exchange、Identity Service、Lync、Office、Office 365 Portal以及SharePoint。
好了,让我们放些这些直接先来看看我们的Outlook Web App吧,单击顶上的Outlook,我们会打开全新的Outlook Web App,会让我们设定语言和时区:
设定完成单击保存,便会跳转到我们的Outlook Web App中,第一次等待的时间可能会稍微较长。下面我们来看看加载完成的OWA。是不是感觉似曾相识,但又变了一个模样?
我们单击人名前的绿色方块,可以展开该用户的信息,包括职务和部门,可以快速的发起邮件和日历安排、及时消息等。
我们单击右下角的圆圈箭头,可以展开该用户的详细信息,包括电话号码、住宅地址等。
邮件没有太多好说的,有个很好的特色就是我们可以在邮件中添加应用程序,比如bing map等,可以直接以地图的方式查看地址。我们再来看看日历,这也是非常有价值的东西。新的OWA日历给人的感觉就是非常的智能,聪明,反应非常的灵敏。
我们还可以使用日程助理,可以有效的避免日程安排冲突,因为日程安排助理会自动的检索出当前包含用户的忙闲状态。
快速的建立事件日历后,我们可以在日历中查看创建的事件,信息也是非常清晰明了的。
如果选中的日期由多个事件,会在右侧依次罗列出来,单击某个事件可以把事件展开以看到详细信息。
详细信息中显示了完整的事件信息。
下面我们再说说OWA 2013的一个亮点,那就是离线OWA,这就意味着我们在没有装Outlook客户端,也可以在不联网的情况下使用OWA。我们单击右上角的齿轮-Use mail offline
开始之前首先会询问我们是不是此计算机的唯一用户,因为邮件将会保存在此电脑上,并且当我们下次打开owa就不会被要求输入账户密码了。
然后会提示我们把OWA加入到收藏夹。
现在就已经能够离线的使用OWA了,包括我们注销重新打开OWA,也会直接显示我们的帐号,而不会再次要求我们登录,若要取消此功能,可以再次在选项中关闭离线邮件。我们再来看看任务,这也是Outlook的一大特色。我们单击OWA左下角的“任务”就可以切换到任务页面。通过左边的新任务,我们可以在不弹窗的情况下快速创建任务。
可以非常直观清晰的看到任务内容和进度,当然这一切都在我们的掌握之中。
最后我们来看下,当我们注销时的提示,会告知我们部分邮件存储在此计算机上,即使我们注销,也能够访问当前账户的邮件。当然不同的计算机用户是相互屏蔽的,所以如果是不同的计算机用户是没有問題的。
到这里我们就基本上把云中的Outlook大致上的做了个了解,我相信这个云中的Outlook并不是空有虚名,因为确确实实的非常酷,而且流畅、简单、快速。之所以今天会先从Office 365入手,是因为现在没有合适的资源来做Exchange 2013和Lync Server 2013,所以只能用Office 365来快速的体验Exchange 2013了,包括后面的Lync、SharePoint等。感谢大家的支持,如果有什么问题欢迎随时回复文章,我们可以进行交流、讨论!
本文转自 reinxu 51CTO博客,原文链接:http://blog.51cto.com/reinember/939551,如需转载请自行联系原作者