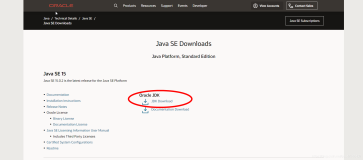在上一篇中,我们完成了SQL Server 2012的安装和配置。现在跟大家分享SCCM安装前的准备工作。
2.1 SCCM 2012 R2 准备工作
2.1.1 创建并分配System Management容器权限
![]() 打开ADSI编辑器,连接到“默认命名上下文”---右击“system”新建对象---选择“container”—下一步---填写值“system management”---下一步---完成
打开ADSI编辑器,连接到“默认命名上下文”---右击“system”新建对象---选择“container”—下一步---填写值“system management”---下一步---完成
![]() 分配System Management权限--在域控制器12Ser2上打开Active Directory用户和计算机,在查看中选择“高级功能”。右击“system management”属性,切换到安全选项卡,添加SCCM服务器(12Ser4)并赋予完全控制的权限----点击高级
分配System Management权限--在域控制器12Ser2上打开Active Directory用户和计算机,在查看中选择“高级功能”。右击“system management”属性,切换到安全选项卡,添加SCCM服务器(12Ser4)并赋予完全控制的权限----点击高级
2.1.2 Web服务器角色(IIS组件)的准备
![]() 在准备安装SCCM服务器上(12Ser4),打开服务器管理器----管理-----添加角色和功能,勾选“web服务器(IIS)”---下一步
在准备安装SCCM服务器上(12Ser4),打开服务器管理器----管理-----添加角色和功能,勾选“web服务器(IIS)”---下一步
![]() 在功能界面中添加角色“后台只能传输服务(BITS)”和“远程差分压缩”,下一步
在功能界面中添加角色“后台只能传输服务(BITS)”和“远程差分压缩”,下一步
![]() 添加下图表示的必备组件,为了能看到所有的组件,我把三个截图合并在一起,如下:
添加下图表示的必备组件,为了能看到所有的组件,我把三个截图合并在一起,如下:
![]()
 指定备用路径D:\source\sxs,点击确定-----安装。(在windows server 2012 中安装.net framework 3.5必须指定路径,否则安装失败),
指定备用路径D:\source\sxs,点击确定-----安装。(在windows server 2012 中安装.net framework 3.5必须指定路径,否则安装失败),
2.1.3 安装和配置WSUS角色
![]() 打开服务器管理器----管理-----添加角色和功能----勾选“windows server 更新服务”----下一步---下一步
打开服务器管理器----管理-----添加角色和功能----勾选“windows server 更新服务”----下一步---下一步
![]() 在“角色服务”界面取消勾选“WID数据库”,勾选“数据库”(采用SQL数据库,而不使用默认的WID数据库)----下一步
在“角色服务”界面取消勾选“WID数据库”,勾选“数据库”(采用SQL数据库,而不使用默认的WID数据库)----下一步
![]() 指定现有的数据库服务器(完整的FQDN)---------检查连接---------下一步(确保已成功连接到服务器)---点击安装
指定现有的数据库服务器(完整的FQDN)---------检查连接---------下一步(确保已成功连接到服务器)---点击安装
![]() 安装成功后,点击“启动安装后任务”,系统会自动配置WSUS服务
安装成功后,点击“启动安装后任务”,系统会自动配置WSUS服务
![]() 稍等片刻后,显示“已成功完成配置”,至此WSUS配置已经成功完成
稍等片刻后,显示“已成功完成配置”,至此WSUS配置已经成功完成
2.1.4 安装Windows 评估和部署套件 (ADK)
安装适用于 Windows 8.1 的 Windows 评估和部署工具包 (Windows ADK)
下载地址:http://www.microsoft.com/zh-cn/download/details.aspx?id=39982
下载下来的是一个在线安装程序,需要在线下载整个工具包。网速比较慢时,需要的时间很长,请耐心等待。()SCCM 2012版本对应的ADK包如下:
SCCM 2012 -------------ADK for windows 8
SCCM 2012 SP1--------ADK for windows 8
SCCM 2012 R2---------ADK for windows 8.1
在此之前我已经把整个安装包都下载好了,下面开始我们的安装,
![]() 运行安装程序----可根据自己需要更改安装路径----下一步—下一步—下一步—接受
运行安装程序----可根据自己需要更改安装路径----下一步—下一步—下一步—接受
![]() 选择需要安装的功能,勾选“部署工具”、“Windows预安装环境(WindowsPE)”、“用户状态迁移工具(USMT)”点击“安装”:
选择需要安装的功能,勾选“部署工具”、“Windows预安装环境(WindowsPE)”、“用户状态迁移工具(USMT)”点击“安装”:
2.1.5 将计算机加入本地管理员组
到此,已经完成了SCCM 2012 R2安装前的所有准备工作,能够看到SCCM 2012 R2相比其他产品的部署确实要复杂很多。接下来将开始安装SCCM 2012 R2。