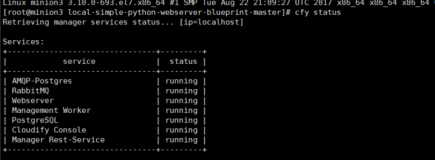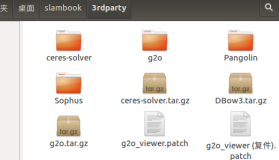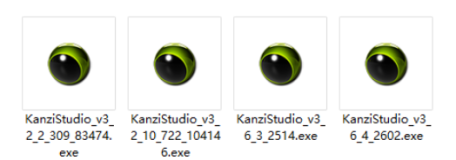一、安装vSphere Client
在安装完vCenter后,我们还需要安装“vSphere Client”来管理vCenter。
使用“vSphereClient” 可以远程连接到 ESXi 主机,vSphereClient是用于从 Windows PC 远程连接到ESXi主机或vCenter Server的界面:
首先我们开始安装“VMware vSphere Client”组件:
接下来开始安装“VMware vSphereWeb Client”组件,通过“VMware vSphere Web Client”可以使用Web方式远程管理vCenter:
配置“VMware vSphere WebClient”端口,保持默认:
输入当时配置“vCenter SingleSign On”组件时设置的管理密码:
完成安装:
在 Web 浏览器的地址栏中,键入https://vCenter主机的ip地址:9443/vsphere-client,点击“继续浏览此网站(不推荐)”:
但网页会提示需要安装“Adobe flash player”组件的支持:
安装“Adobe flash player”组件以后需要过几分钟,相应的服务才会启动,才可以正确打开网站,用户名密码就是Windows用户名和密码:
登陆以后,管理配置界面:
最后我们来安装“VMware vSphereUpdate Manager”组件:
Update Manager 为 VMware vSphere 启用集中式自动修补程序和版本管理,并为 VMware ESX/ESXi 主机、虚拟机和虚拟设备提供支持。
通过 Update Manager,可以执行以下任务:
升级和修补 ESX/ESXi 主机
安装和更新主机上的第三方软件
升级虚拟机硬件、VMware Tools 和虚拟设备
输入域管理员和密码:
安装目录会提醒空间不足的警告:
完成安装:
安装成功之后,我们可以通过vSphere Client来连接vCenter,选中菜单栏的插件:
看到VUM可用插件,状态为下载并安装:
正在下载:
点击安装运行:
选择语言种类:
开始安装:
在插件管理器中,查看VUM进入已安装插件清单:
切换到“Update Manager”选项,点击右侧的“管理视图”:
进入“VMware Update Manager”管理界面:
本文转自 nick_zp 51CTO博客,原文链接:http://blog.51cto.com/nickzp/1348114,如需转载请自行联系原作者