【IT168 专稿】进行VMware HA的实验,不只是Step By Step的安装及测试,还是一种学习、查询、发现及解决问题的过程。这个过程持续了近两个月的时间,期间,翻阅了很多资料,也依着资料做了很多实验。同时,在这个期间,自己的硬件也是依据实验的进度进行了多次的升级。出于一种学习的精神,更是一种负责任的态度把这些"经历"行成文字,和各位同行交流学习。
相信,很多朋友和我一样,缺乏正规的服务器拿来实验学习,只有借助于从电脑市场上购来的兼容台式机,通过一些软件的方式来搭建环境。
这次的实验是一系列,分为几个阶段,相对较完整的描述了软硬件的准备,以及实验的进展的不同阶段:
1、 硬件及软件准备阶段
2、 实验环境的建立阶段
3、 HA及VMware HA的概念简介
4、 VMware HA安装
5、 VMware HA测试
这次的VMwareHA的实验学习使用了两台机器。一个是本本,一个是台式机,根据硬件的不同,各在其上运行了不同数量及不同系统的虚拟机。也就是说在本本和台式机的Windows系统上,运行着VMware Workstation软件,并在其上又安装了虚拟机(相对VMware Workstation来说,ESX是虚机。相对VI3为说,ESX为主机)。
相对详细的介绍接下来展示:
一、 CPU支持虚拟化的检测工具
网上有几种方法来确定自己的CPU是否支持虚拟化,比较常见的就是使用AMD-V工具来运行判断。或是使用EVEREST工具,通过查看CPU下列几项来确定是否支持虚拟化:
1、 CPU是否支持硬件虚拟化,例如Intel VT技术或者AMD -V技术
2、 CPU是否支持X64位技术
3、 CPU是否支持硬件DEP(数据执行保护)技术
这里,我介绍一款使用方法简单的工具来帮助大家判断自己的硬件是否满足虚拟化:SecurAble,最新版本是1.0.2570.1,下载地址是:
http://www.softpedia.com/progDownload/SecurAble-Download-73409.html,使用它通过检测X64、DEP、Virtualization来确定是否支持虚拟化。
二、硬件环境
1、本本:
CPU: ThinkPad x61 Intel Core Duo T7500
内存:4G DDR2 800
硬盘:120G SATA
网卡:千M INtel
系统:Windows 2003 Ent 32位
使用SecurAble进行检测的结果如下:(图1)

从此图中可以明显看出,我的这款本本是完全支持虚拟化的。还可以通过点击上面的图标如"YES"这几个字母看到更详细的说明。
这次的实验学习中,此本本安装了VMware Workstation 6.5并承载两个虚拟机。
两台虚拟机:
DC:dc.contoso.com 192.168.1.100 版本:windows 2008 ent
VC:vmmvc.contoso.com 192.168.1.102 VC版本:2.5 和Windows Server 2k3 Ent
这台本本,是偶工作之用,标配是2G内存,偶升级内存到4G,在此上面可以同时运行六个虚拟机(内存分配大小不等),但启动是会较慢,要有耐心,建议正常运行四个虚拟机。否则硬盘肯定成为瓶颈。
2、台式机:
主板:JETWAY 悍马 HA07 升级BIOS至20090112
CPU: AMD Athlon 7750 Dual-Core Black Edition(黑盒K10架构)
内存:8G DDR2 800
硬盘:640G SATA 系统盘 1T的数据盘
网卡:千M Intel和千M RealTek 网卡
系统:Windows 2003 Ent 64位(将来换成WIN 7 X64位)(图2)

从此图中可以明显看出,我的这台
台式机也是完全支持虚拟化的。还可以通过点击上面的图标如"YES"这几个字母看到更详细的说明。
这次的实验学习中,此台式机安装了VMware Workstation 6.5并承载三个虚拟机。三个虚拟机是这次实验的重要组成部分,而且内存分配较大,均为两个G。
两台ESX主机:
esx01.contoso.com 192.168.1.251 版本:3.5.0
esx03.contoso.com 192.168.1.252 版本:3.5.0
一台共享存储(ISCSI):
EsxStorage:esxstorage.contoso.com 192.168.1.110 版本:openfiler 2.3
三、软件环境:
A、 windows server 2003 Ent with sp2为本本和台式机的操作系统
B、 VMware Workstation 6.5.0 build 118166 在本本和台式机上已安装
C、 VM Esx 3.5 Update 3 安装于台式机上的VMware Workstation 6.5中
注意:B、C、VMware Workstation 6.5.0 build 118166已完成安装,且使用一直良好,相信大部分朋友都有安装的经验,在此文中将不会出现安装方法。
D、 Windows server 2008 Ent为运行在本本VMware Workstation上的DC的操作系统
E、 Windows server 2003 Ent With Sp2为运行在本本VMware Workstation上的操作系统
F、 VMware ESX Server 3.5.0 U3为运行在台式机上VMware Workstation上的系统
G、 OpenFiler 2.3为运行在台式机上VMware Workstation上的系统
本本和台式机两台机器安装虚拟机的情况,详见下图:(图3)
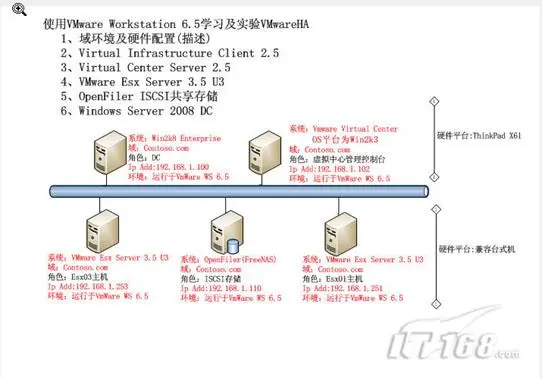
以上内容虽还没有提到VMwareHA的相关知识及安装建置,但是为各位想了解及深入学习虚拟化技术的朋友提供了思路,就是如何准备满足虚拟化要求的硬件,以及需要哪些软件才能实验。
注意:
1、这些硬件平台在这次的实验过程中,并不直接承担ESX主机的安装。故并不能以这两个硬件的条件来做为生产环境中ESX主机的硬件载体!当您需要在生产环境中实现此实验(或场景)的功能或应用时,请一定联系统集成商来咨询满足ESX主机运行的硬件条件。
2、这些硬件平台,经检测(SecurAble工具)是可以直接安装Windows Server 2008 With Hyper-V的(当然也可以安装Hyper-V Server 2008)操作系统并进行相关微软的虚拟化实验或应用的,仍不建议用作生产环境中的硬件的参照。
下篇文章,将讲述如何使用所提供的这些软硬件进行实验环境的搭建,敬请关注!
本文转自 rickyfang 51CTO博客,原文链接:
http://blog.51cto.com/rickyfang/158864
,如需转载请自行联系原作者




