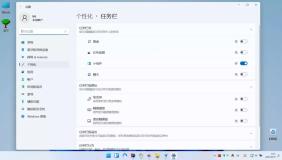Windows Server 2008 R2
尝鲜体验
Windows Server 2008 R2已经发布了RTM版本,现在英文版的R2已经可以通过Technet或MSDN订阅下载。Windows Server 2008 R2作为迄今为止功能最强大微软服务器操作系统,有很多功能值得我们期待,例如Hyper-V2.0的LiveMigration,例如IIS7.5,例如Server Core对ASP.NET的支持,例如可以从虚拟硬盘原生启动….这些特性让我迫不及待地在第一时间下载了Windows Server 2008的英文正式版+中文语言包,下面和大家分享一下Windows Server 2008 R2的尝鲜部署。
Windows Server 2008 R2只支持64位平台,不再有32位版本了,看来X86已经进入倒计时阶段了,至少服务器操作系统的大门已经向它关闭了。好在现在的计算机硬件基本都可以支持64位平台了,我们把Windows Server 2008 R2的安装光盘放入DVD,如下图所示就是安装光盘引导后的启动界面,我们选择中国区域,点击“Next”继续。

如下图所示,选择“Install Now”。

接下来要选择操作系统的安装版本,我们选择进行企业版的完全安装。从操作系统列表中可以看出,Windows Server 2008 R2确实不再支持32位平台了。

如下图所示,勾选接受软件许可协议,点击“Next”继续。

接下来选择安装方式,是进行升级安装还是定制安装,我们选择“Custom(advanced)”进行定制安装。

由于是在测试环境,因此我们选择直接把Windows Server 2008 R2安装到硬盘上,这意味着把当前硬盘空间分为一个区。

Windows Server 2008 R2的安装过程和Vista及Win2008的安装基本完全一样,主要是把安装光盘中的WIM镜像文件解压后释放到安装分区上,由于使用了WIM镜像文件进行安装,微软保证了在安装Windows Server 2008这样的大型软件时所花费的时间并不比安装一个Win2003多。

大约经过20分钟,Windows Server 2008 R2的安装就结束了,如下图所示,在第一次登录时需要输入administrator的口令,这点和Win2008的处理方式是相同的。

目前Windows Server 2008 R2只有英文正式版可以下载,中文版本要到10月份才可以下载,如果有朋友希望能使用中文界面体验Windows Server 2008,我们完全考虑在英文版的Windows Server 2008 R2中安装简体中文语言包。在Windows Server 2008 R2的控制面板中选择“Clock,Language and Region ”,如下图所示,点击“Install or Uninstall display languages”。

接下来我们要当然选择“Install display Languages”。

如下图所示,我们在多国语言包的安装光盘中找到简体中文语言包的安装路径,点击“Next”开始安装简体中文语言包。

微软的语言包安装居然也要同意许可协议,无语了,点击“Next”继续。

如下图所示,简体中文语言包安装完成!

操作系统的显示语言当然要选简体中文了,注销重新登录后设置就可以生效了。

安装语言包后效果相当不错,如下图所示,界面是否亲切多了?对了,系统还没有激活,赶紧选择“更改产品密钥”,准备通过互联网激活操作系统。

如下图所示,输入产品序列号后点击“下一步”继续,操作系统将自动连接到微软网站进行激活操作。

如下图所示,激活成功,哈哈,可以好好地测试一把了,测试结果将在后续的报告中呈现给大家,敬请期待!

本文转自yuelei51CTO博客,原文链接:http://blog.51cto.com/yuelei/197214,如需转载请自行联系原作者