在上一篇文章里我们创建了一个简单的控件
FirstControl
,现在我来介绍一下怎么使用和调试自己的控件。我希望将过程写的尽可能的详细,让想学习控件开发的朋友容易上手,高手们见谅。
在同一个 solution 里添加一个 Windows Application 工程(在 Solution Explorer 里右键点击 CustomControlSample solution 选择 Add->New Project… ),命名为 TestControl 。 VS 会为你自动生成一个 Form ,文件名为 Form1.cs 。在 Solution Explorer 里双击 Form1.cs 文件进入到 Form 设计界面。现在我们将 FirstControl 控件添加到工具箱( ToolBox )里,在 Toolbox 上右键点击,在弹出的菜单中选择 Choose Items… ,在出现的 Choose Toolbox Items 对话框中点击 Browse… 按钮,在 Open 对话框中选择我们的控件工程生成的 dll (我的 dll 在 F:\Programs\C#\CustomControlSample\CustomControlSample\bin\Debug 目录下,你可以根据实际情况去找)。完成这一步,在 Toolbox 就会出现我们设计的控件,图标是一个蓝色的齿轮(默认的都是这个,当然你也可以修改,后边的文章我会介绍),名称是 FirstControl 。
现在我们在 Toolbox 中选中 FirstControl ,在 form 设计器上左键点击,或者按住鼠标拖放。我们制作的控件出现在了 Form 设计器上,在 Form 设计器上选中这个控件,然后在属性浏览器中将 Text 属性设为 Hello World ,现在我们的控件上的文字变成了 Hello World 。接下来我们要运行测试的工程,看看实际的效果。在运行之前,将测试工程设为启动工程,具体做法是,在 solution explorer 中右键点击 TestControl 工程,选择“ Set as Startup Project ”。点击工具栏里的运行按钮,或者按键盘的 F5 功能键。实际效果如下图所示:
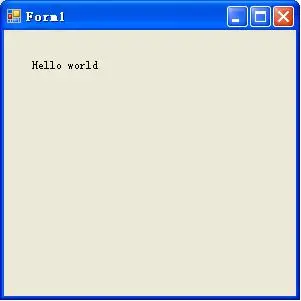
你可以根据自己的需要设置断点调试代码。
在同一个 solution 里添加一个 Windows Application 工程(在 Solution Explorer 里右键点击 CustomControlSample solution 选择 Add->New Project… ),命名为 TestControl 。 VS 会为你自动生成一个 Form ,文件名为 Form1.cs 。在 Solution Explorer 里双击 Form1.cs 文件进入到 Form 设计界面。现在我们将 FirstControl 控件添加到工具箱( ToolBox )里,在 Toolbox 上右键点击,在弹出的菜单中选择 Choose Items… ,在出现的 Choose Toolbox Items 对话框中点击 Browse… 按钮,在 Open 对话框中选择我们的控件工程生成的 dll (我的 dll 在 F:\Programs\C#\CustomControlSample\CustomControlSample\bin\Debug 目录下,你可以根据实际情况去找)。完成这一步,在 Toolbox 就会出现我们设计的控件,图标是一个蓝色的齿轮(默认的都是这个,当然你也可以修改,后边的文章我会介绍),名称是 FirstControl 。
现在我们在 Toolbox 中选中 FirstControl ,在 form 设计器上左键点击,或者按住鼠标拖放。我们制作的控件出现在了 Form 设计器上,在 Form 设计器上选中这个控件,然后在属性浏览器中将 Text 属性设为 Hello World ,现在我们的控件上的文字变成了 Hello World 。接下来我们要运行测试的工程,看看实际的效果。在运行之前,将测试工程设为启动工程,具体做法是,在 solution explorer 中右键点击 TestControl 工程,选择“ Set as Startup Project ”。点击工具栏里的运行按钮,或者按键盘的 F5 功能键。实际效果如下图所示:
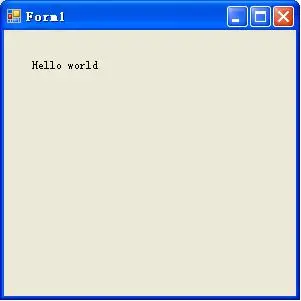
你可以根据自己的需要设置断点调试代码。
本文转自纶巾客博客园博客,原文链接:http://www.cnblogs.com/guanjinke/archive/2006/12/05/583311.html,如需转载请自行联系原作者