入门阶段不建议选用最新的版本。
采用OSSIM 4.11 到 OSSIM5.0.3 之间任何版本做实验,sensor的状态都会是“V”。
建议,入门,采用OSSIM5.0.0
下载:
链接:https://pan.baidu.com/s/1eSsVXvG 密码:ukyk
疑问:那我现在入门若安装OSSIM5.0.0的话,想要使用高级版本了,怎么办?
答:很简单,升级就是。
更多版本的下载,见
下载地址 http://www.alienvault.com
OSSIM是什么?
OSSIM即开源安全信息管理系统(Open Source Security Information Management),是目前一个非常流行和完整的开源安全架构体系。
OSSIM通过将开源产品进行集成,从而提供一个能够实现安全监控功能的、集中式、有组织的基础框架平台。
Ossim5.0在4月20号由Alienvault公司对外发布,它从2003年诞生到现在,经历了十多年的不断锤炼,目前已经是一款成熟的开源SIEM产品。
OSSIM即开源安全信息管理系统(OPEN SOURCE SECURITY INFORMATION MANAGEMENT)是目前一个非常流行和完整的开源安全架构体系。OSSIM通过将开源产品进行集成,从而提供一种能够实现安全监控功能的基础平台。 它的目的是提供一种集中式、有组织的,能够更好地进行监测和显示的框架式系统。
OSSIM明确定位为一个集成解决方案,其目标并不是要开发一个新的功能,而是利用丰富的、强大的各种程序(包括Snort、Rrd、Nmap、 Nessus以及Ntop等开源系统安全软件)。在一个保留他们原有功能和作用的开放式架构体系环境下,将他们集成起来。而OSSIM项目的核心工作在于 负责集成和关联各种产品提供的信息,同时进行相关功能的整合。由于开源项目的优点,这些工具已经是久经考验,同时也经过全方位测试、可靠的工具。
OSSIM5.2.0的下载
安装以VMware虚拟机安装为例,大家可以自己选择,当然您有条件可以选择物理计算机而不是虚拟机,毕竟性能要好一点。
点击此处, OSSIM 5.2.0 进行下载。
通过官方链接,可以下载最新的OSSIM版本:http://downloads.alienvault.com/c/download?version=current_ossim_iso
如果想下载早期的OSSIM版本,请戳这里:http://downloads.us.alienvault.com/c/download
若大家,有人用OSSIM4.1、或者OSSIM4.3或者OSSIM4.6,则请移步,见
http://chenguang.blog.51cto.com/350944/1670753/
VMware虚机配置
我的VMware Workstation的版本是12.0。
为OSSIM环境创建虚机时,将安装光盘镜像文件的路径设置为下载好的镜像文件即可。
虚机的内存默认是256M,不过建议尽量分配大点(我给虚机分配了2G内存),以免后续OSSIM运行吃力。
然后,就可以创建虚机了。
其实,若你的是企业需要的话,则安装OSSIM和普通Linux发行版没有什么区别,即可选择品牌服务器也支持虚拟化服务器,不过配置要注意。硬件选择方面我们部署OSSIM需要独立的一台高性能服务器(内存呢至少8G以上且配备了多处理器,硬盘空间不低于500GB,实验阶段也可适当降低要求),如果读者在台式机或笔记本上做实验,那么建议配上不小于8G内存和一块128GB的固态硬盘式比较好的(对于Ossim4.1而言)。然后在机器上挂一块大容量的USB3.0接口的移动硬盘即可。
同时,本博客,只是立足于在VMare虚拟机里的单节点安装,若大家想要去进行分布式的OSSIM安装,则先另寻资料或者继续关注本博主的后续博文。
在对OSSIM进行分布式部署时,需要安装多个OSSIM系统只不过角色不同,有的是Server有的是Sensor有的是Agent。安装实现起来也不太难。
OSSIM 5.2.0的安装和配置
总的步骤如下:
选择语言、配置键盘;
探测并挂载光盘;
装载debconf预配置文件;
从光盘加载按安装程序组件;
探测网卡(包括有线和无线网卡);
配置网络,这里只能选配置静态IP地址,设定网关和DNS地址;
配置主机名、域名信息,设置root密码;
同步时钟设置,选择时区;
探测磁盘、磁盘分区(建议使用Debian系统自带的自动分区设置为LVM方式,尽量不要手动分区);
格式化分区(ext3格式),安装基本系统,配置软件包管理器;
将当前网卡设置为混杂模式;
设定监控网段(支持CIDR格式);
配置Postfix邮件系统(设置SMTP等,以后系统发送报警邮件会用到。);
安装GRUB到硬盘;
选择检测插件 (如果实在物理服务器上安装,到这一步就会光驱,下面开始系统自动设置工作);
保存日志、结束安装进程;
以上十几个步骤看似和其它Linux的安全没有什么区别,为了正常应用OSSIM系统,有些问题需要单独说明,在服务器先不要急于给磁盘做RAID,而且在分区是使用系统的自动分区,也不要手动分区。

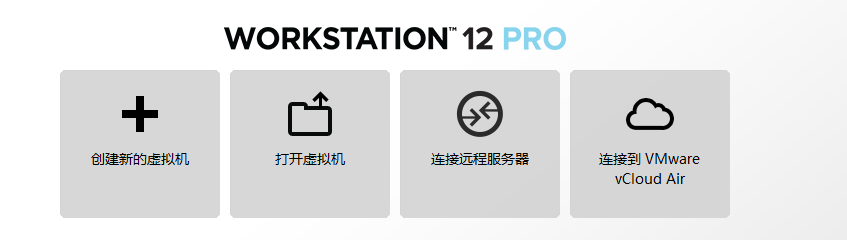
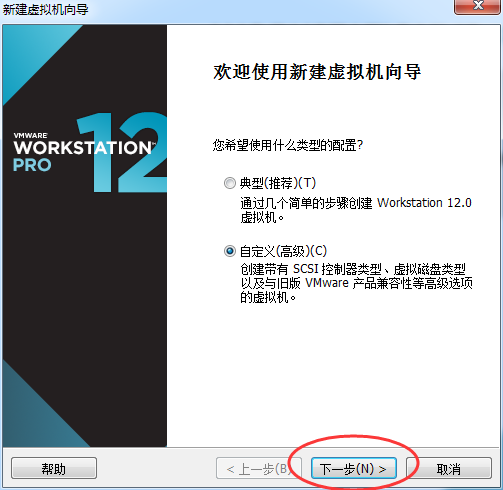
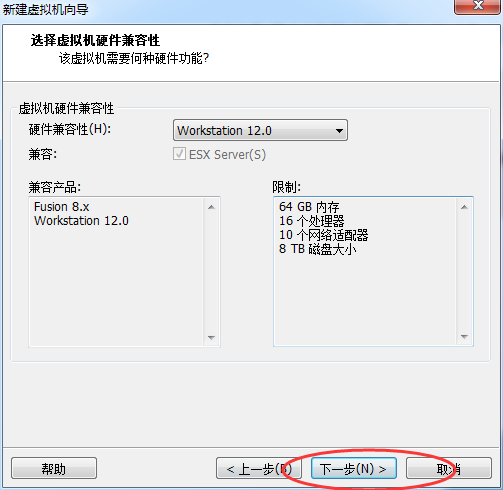
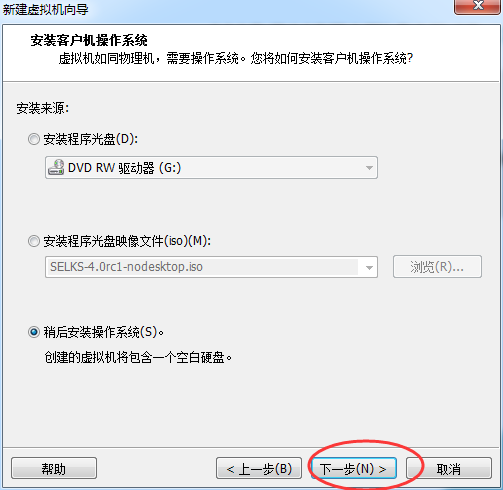
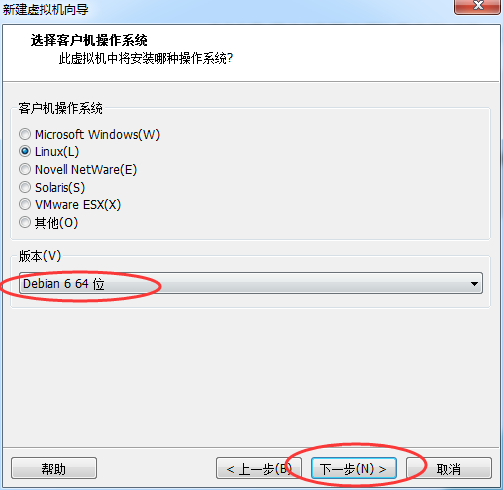
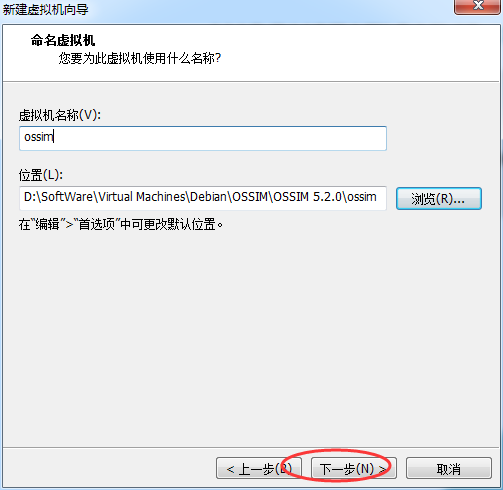
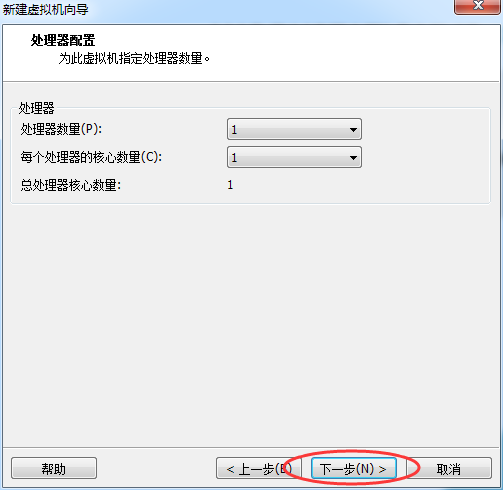
对于这里的内存,推荐至少8G或者更大。不然也许可能会起不起来。
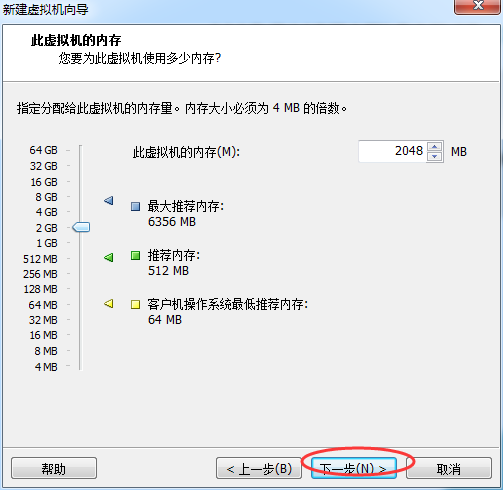

或者
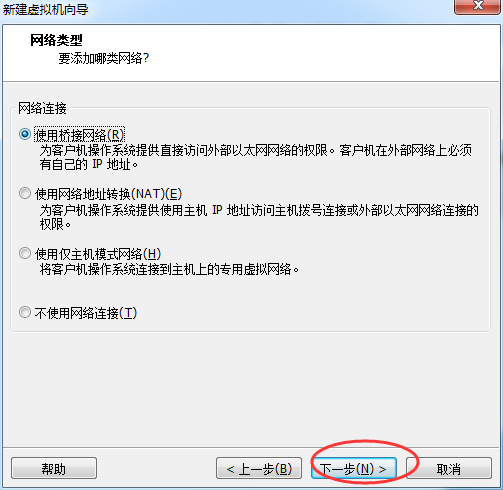
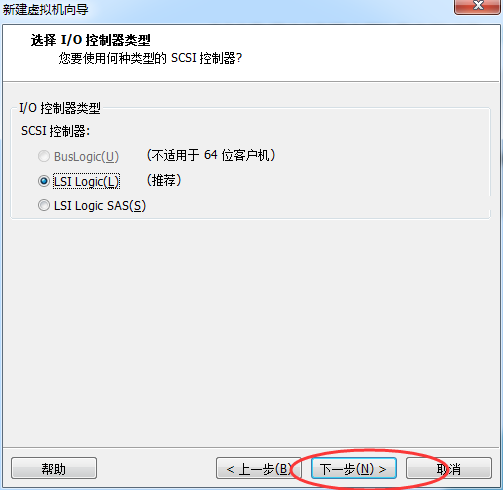
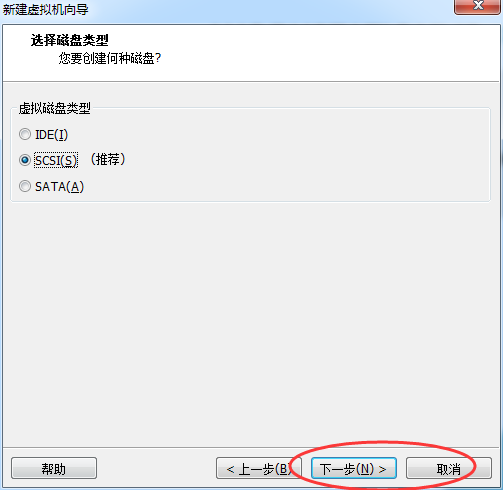
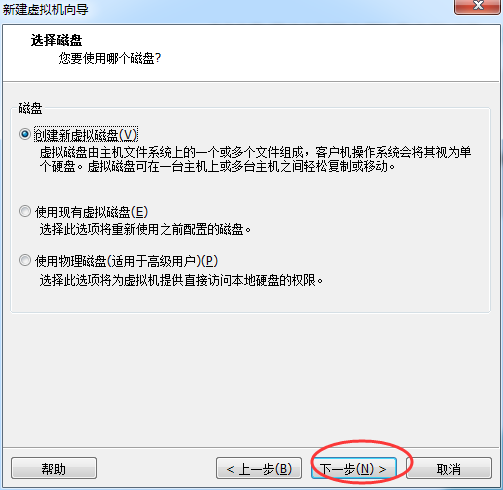
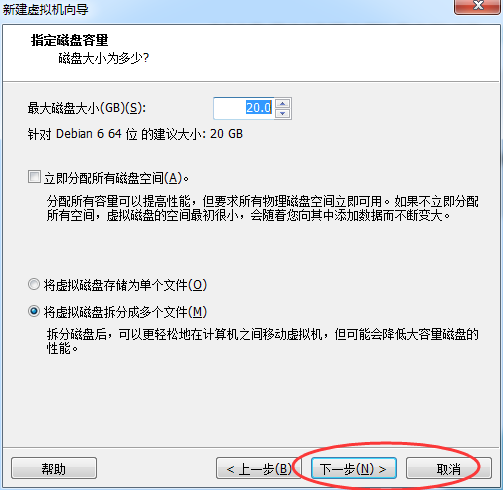
或者
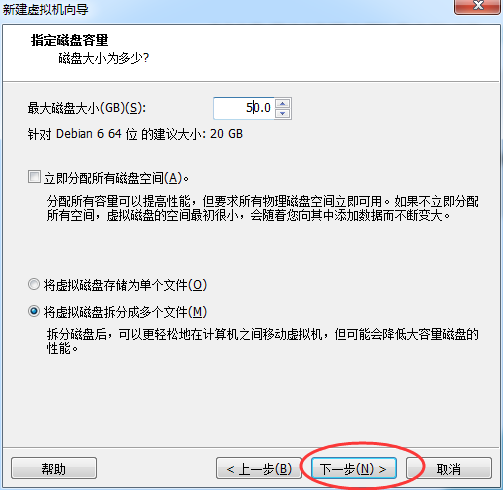
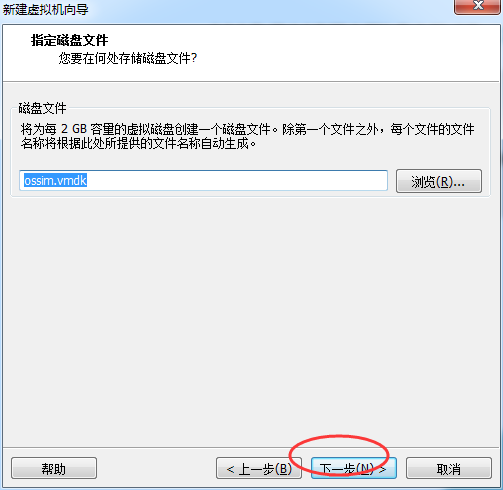
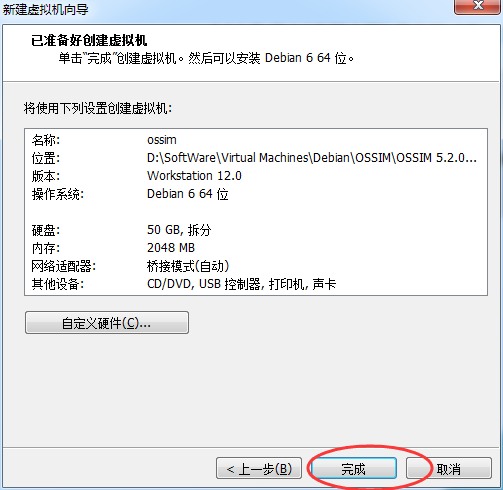
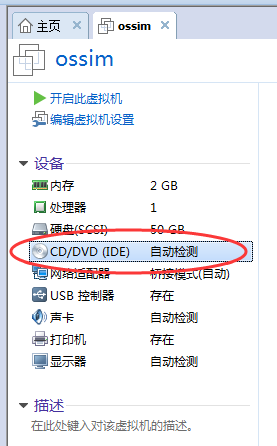

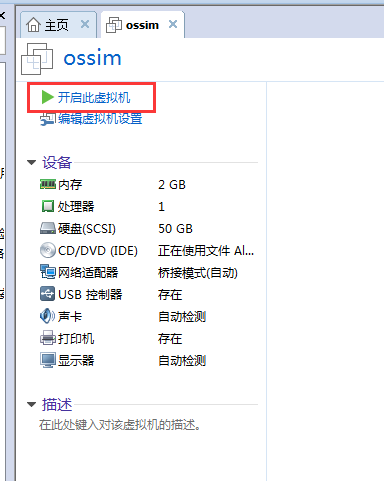
在“Install OSSIM”界面,点击“Install AlientVault OSSIM 5.2.0 (64 Bit)”(此为混合安装模式); 也就是单节点的OSSIM集群安装。
如果我们是要搭建如3节点的OSSIM分布式集群,比如192.168.80.31作为ossim-server,192.168.80.32和192.168.80.33作为ossim-sensor。则这一步怎么来选择呢?
即 192.168.80.31作为ossim-server选择的是Install AlienVault OSSIM 5.2.0(64 Bit)
192.168.80.32和192.168.80.33作为ossim-sensor选择的是Install AlienVault Sensor 5.2.0(64 Bit)
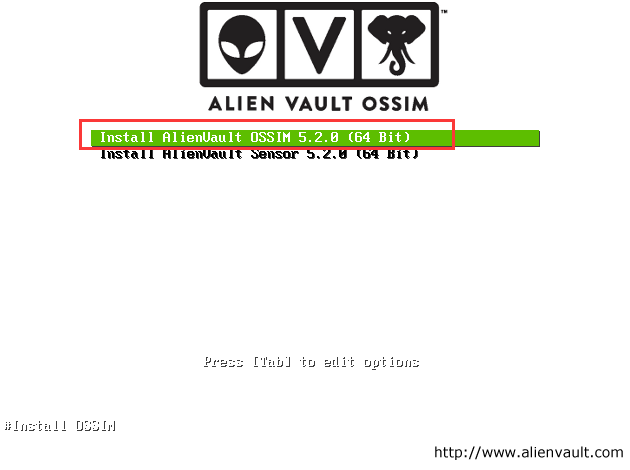
这里,若大家英文不太好,也可以选择中文。
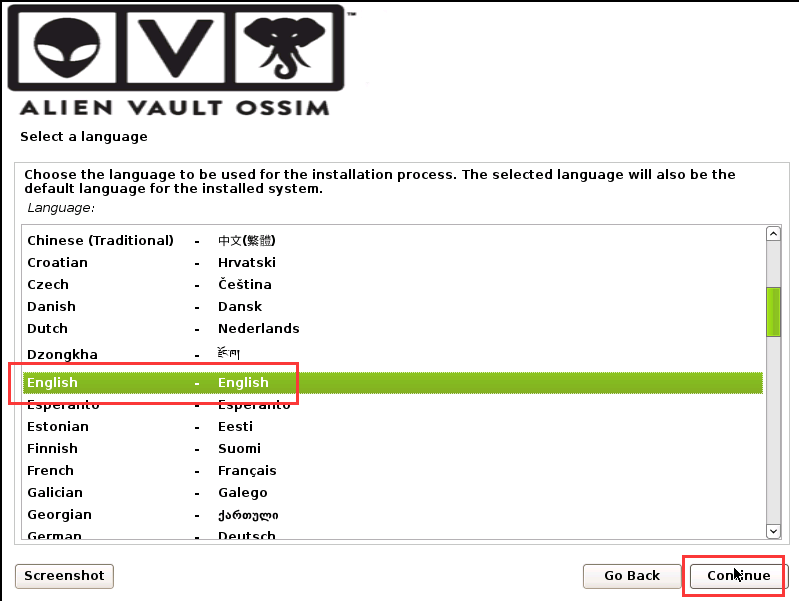
或者
在“Select a language”界面,选择“Chinese (Simplified)”,点击Continue;
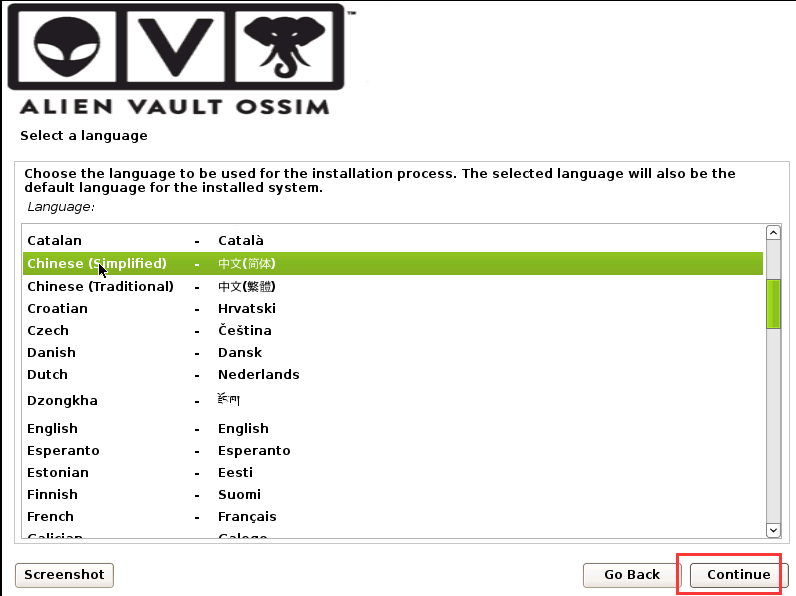
但是,说真心话,真不建议大家用中文的。直接用英文最好!!!
如果大家在使用的过程中,
点击,是
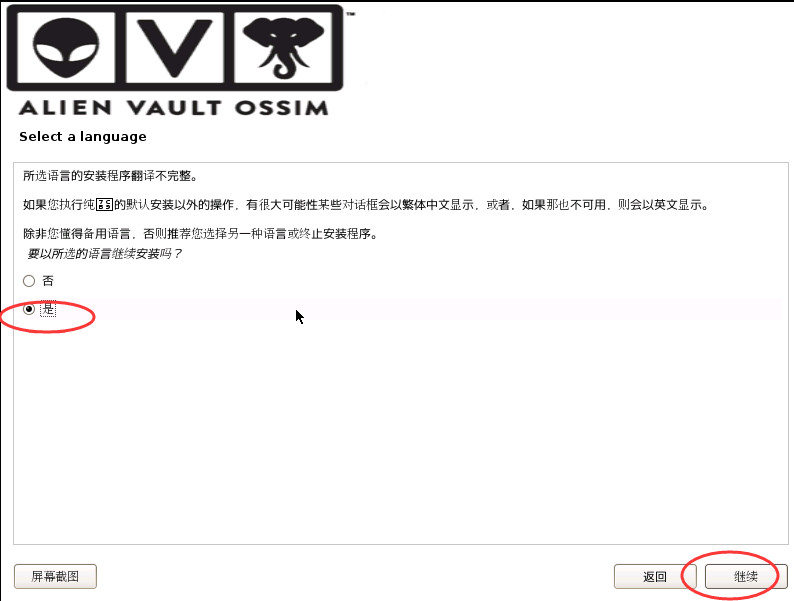
在“选择你的区域”界面,选择“中国”,点击继续;
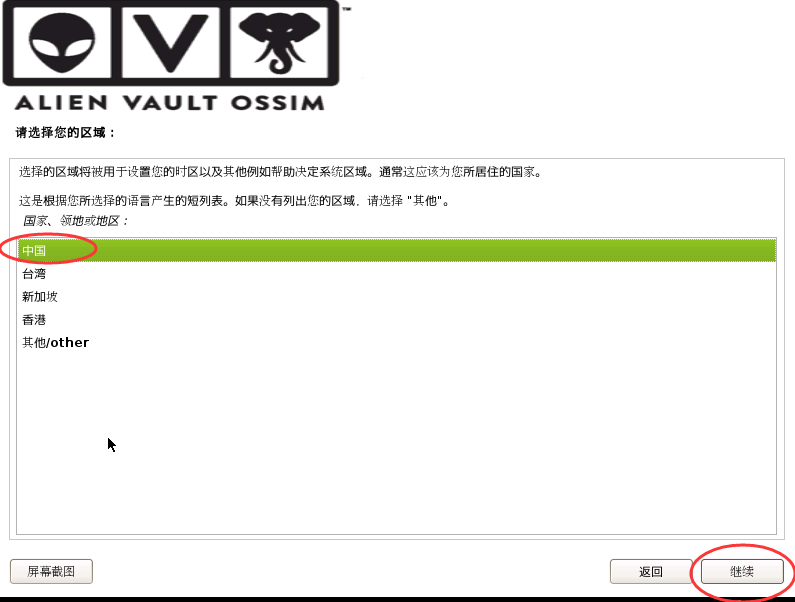
或者
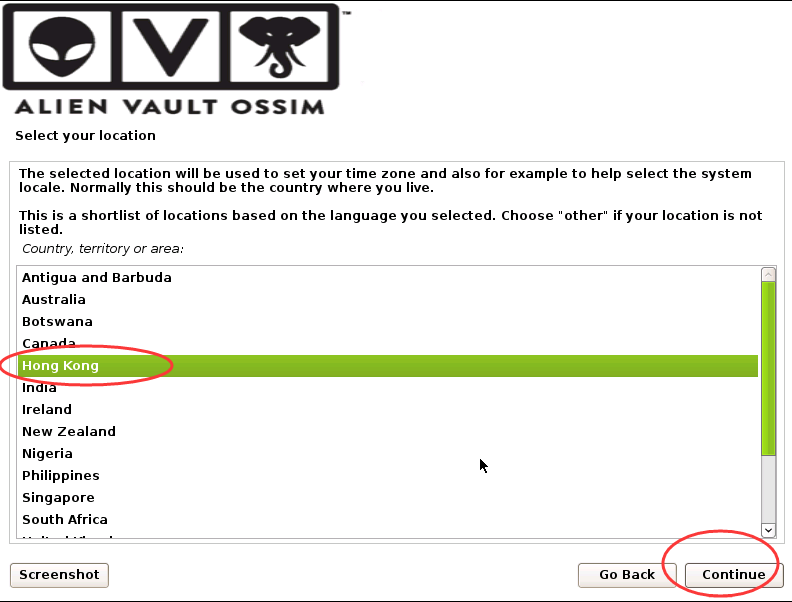
在“配置键盘”界面,选择“美国英语”,点击继续;

或者
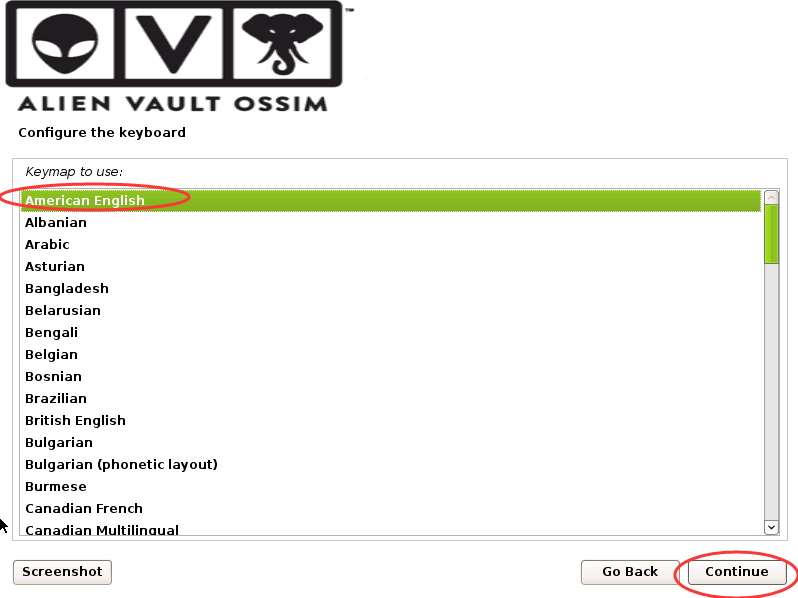
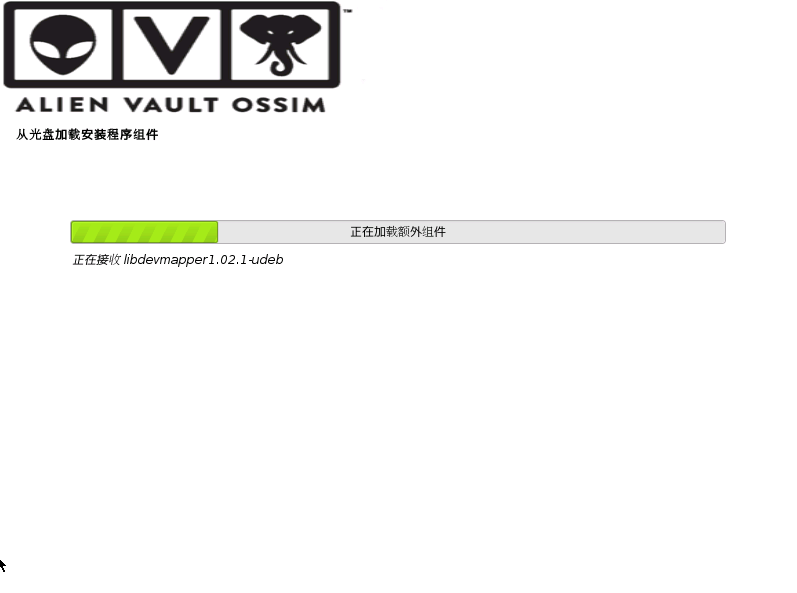
或者
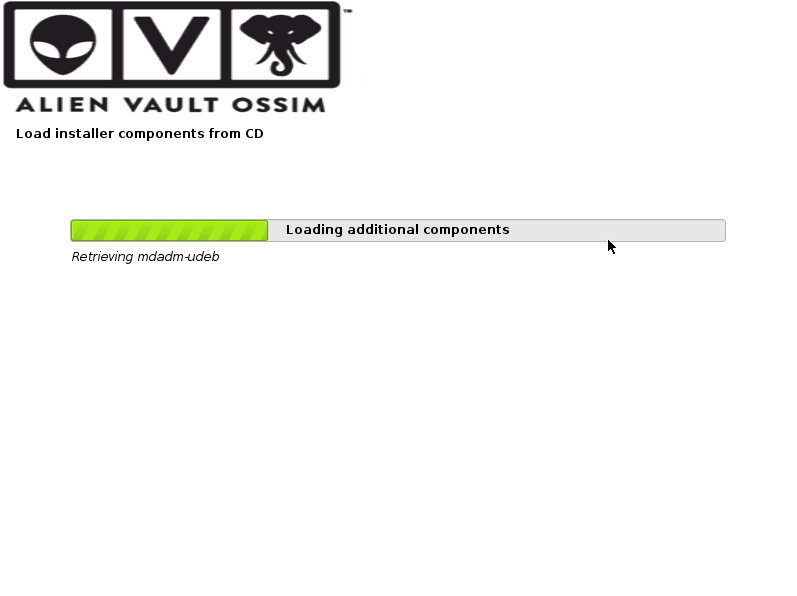
在“配置网络”界面
因为,我一般习惯在VMare虚拟机里,若是NAT模式的话,则ip地址是192.168.80.X
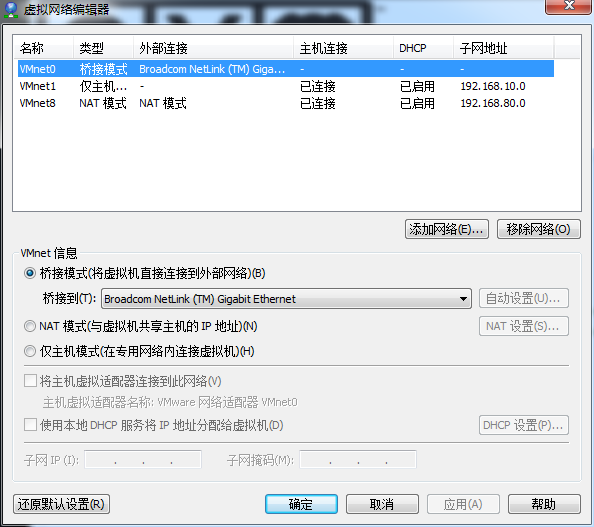
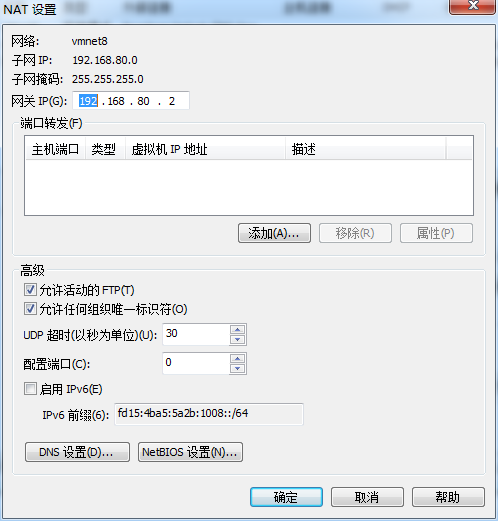
输入IP地址:192.168.80.188,点击继续;

需要输入IP地址,就是您分配给OSSIM的管理地址,也是将来用浏览器访问的地址。规划好,尽量以后别随便修改,否则配置麻烦。
或者
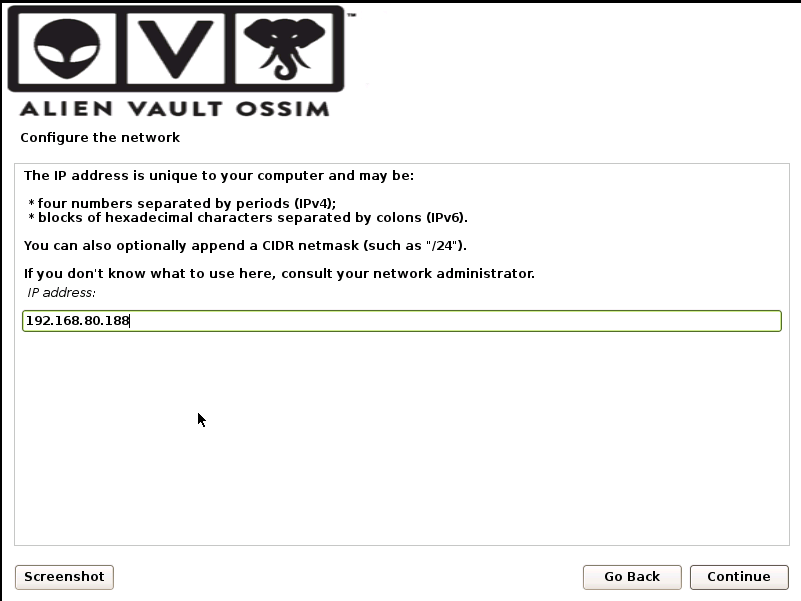
输入网络掩码:255.255.255.0,点击继续;
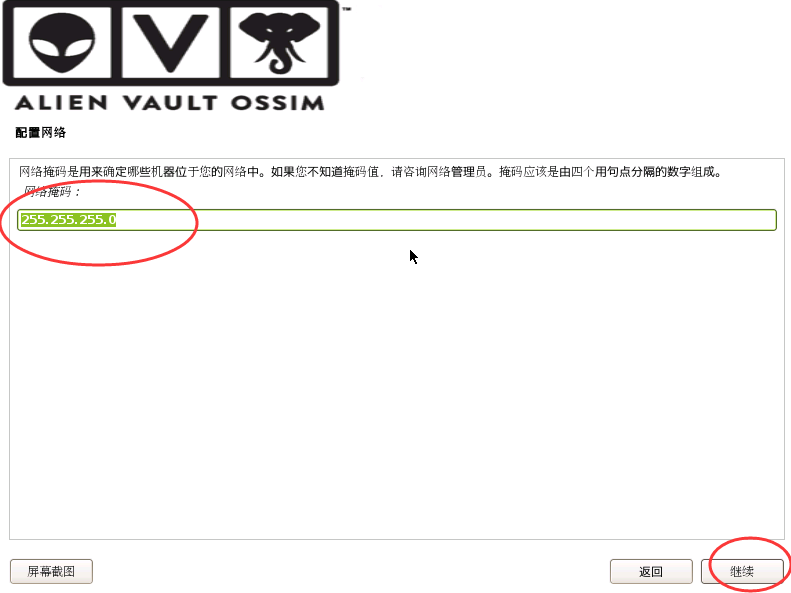
或者
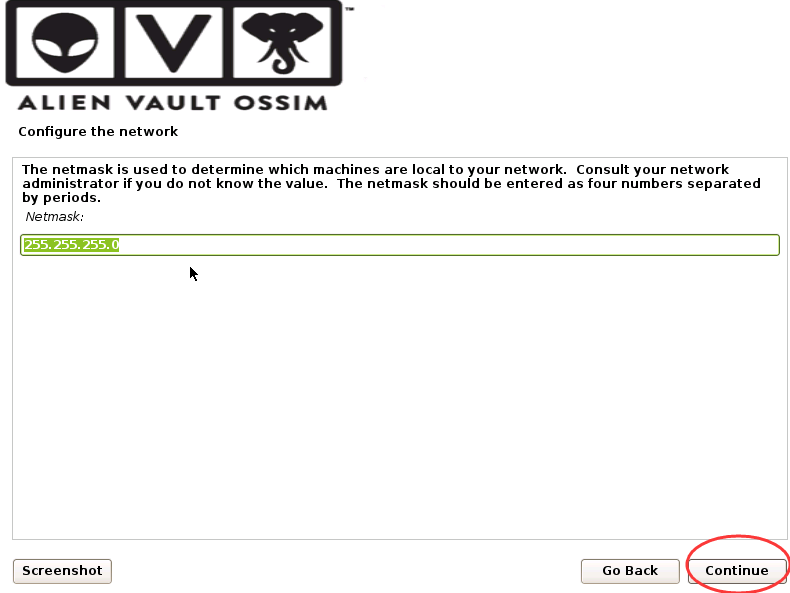
输入网关:192.168.80.2,点击继续;
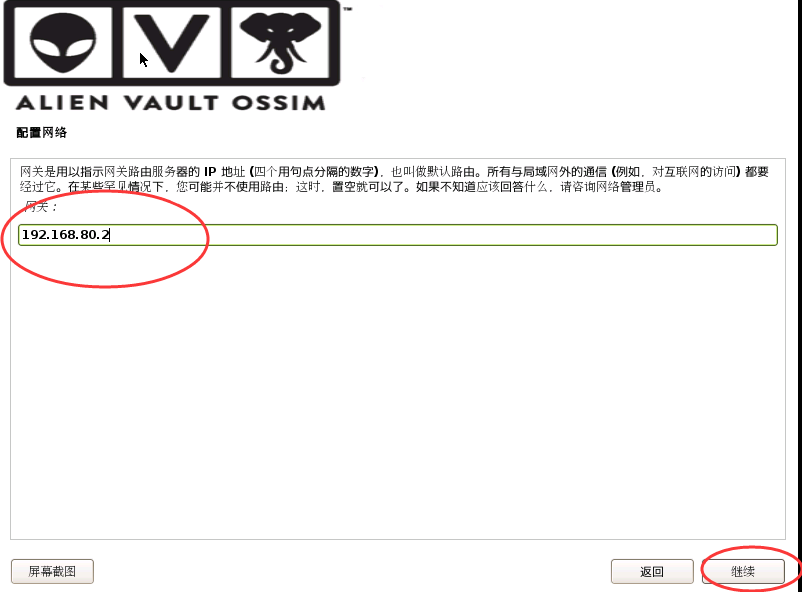
这里,是必须输入网关地址,否则OSSIM升级的时候出问题。
或者
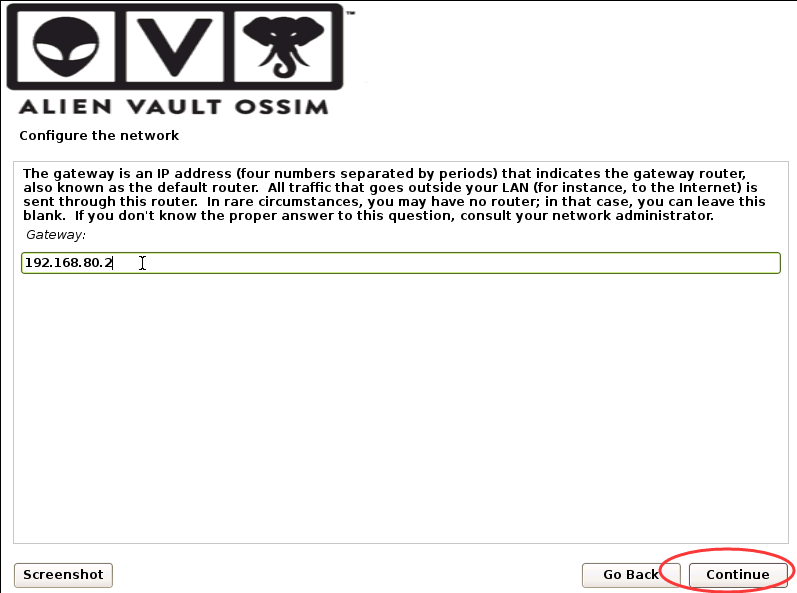
输入域名服务器地址可以选择自己的网关,如我的192.168.80.2。也可以:114.114.114.114,点击继续;
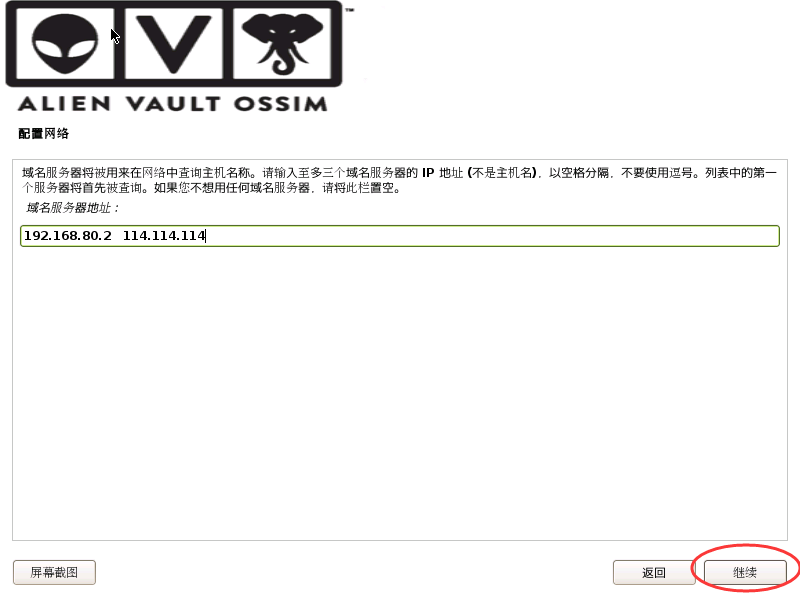
这里,是必须设置OSSIM的DNS,否则升级也是有问题的。
或者

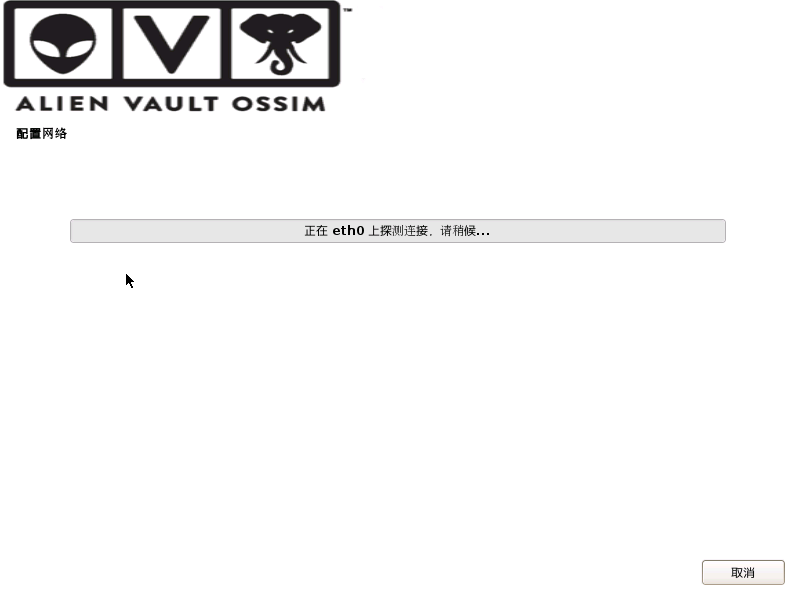
在“设置用户和密码”界面,输入Root用户的密码,点击继续;
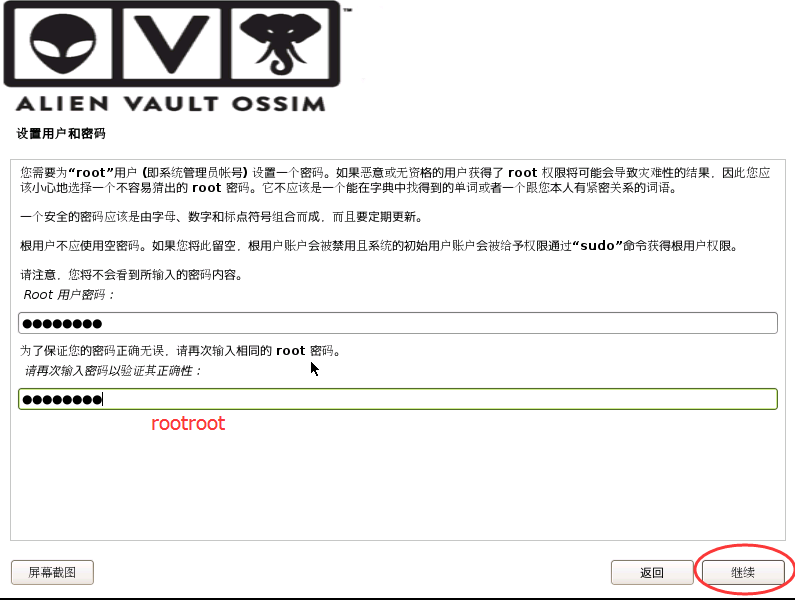
或者
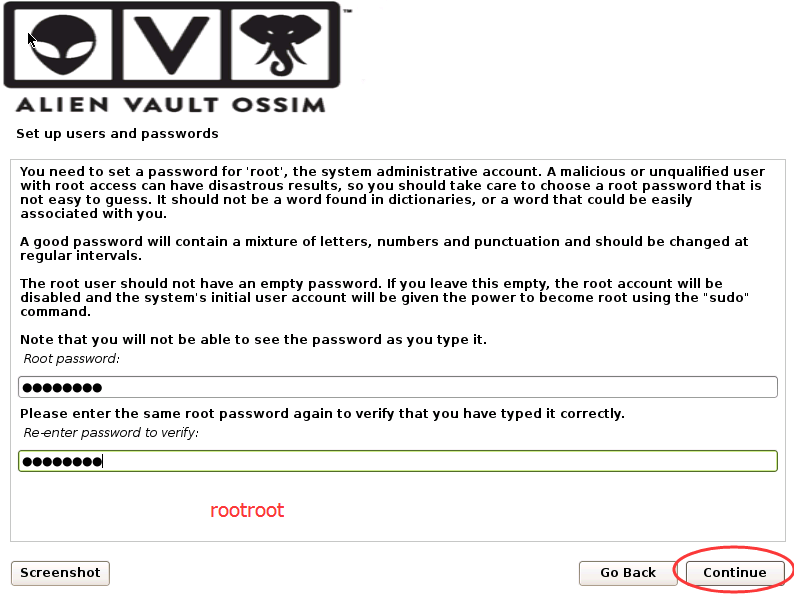

对于这里,大家会有一个疑问,也许你在网上看到关于OOSIM其他版本的安装,比如http://chenguang.blog.51cto.com/350944/1670753/里的OSSIM 4.1的安装,说要进行分区。其实现在的版本,已经是默认自动分区安装好了。同时,也建议大家直接默认分区就好。
如果你是一位高级用户者,强烈要自定义分区安装,则见
http://chenguang.blog.51cto.com/350944/1723159/里的附件下载。
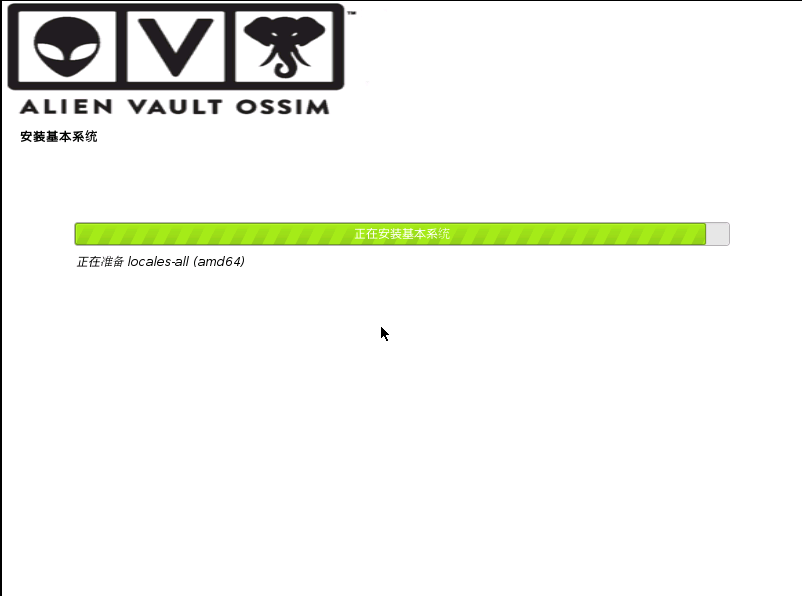
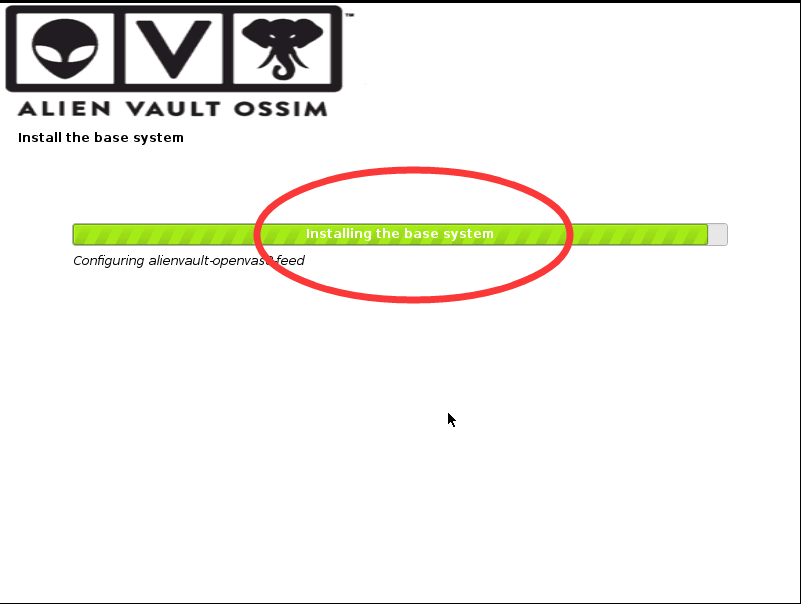
原来,这里面也有hbase。
基于CentOS6.5下snort+barnyard2+base的入侵检测系统的搭建(图文详解)(博主推荐)
然后,就可以去喝杯咖啡,坐等安装结束。
以下是ossim5.0.0的安装
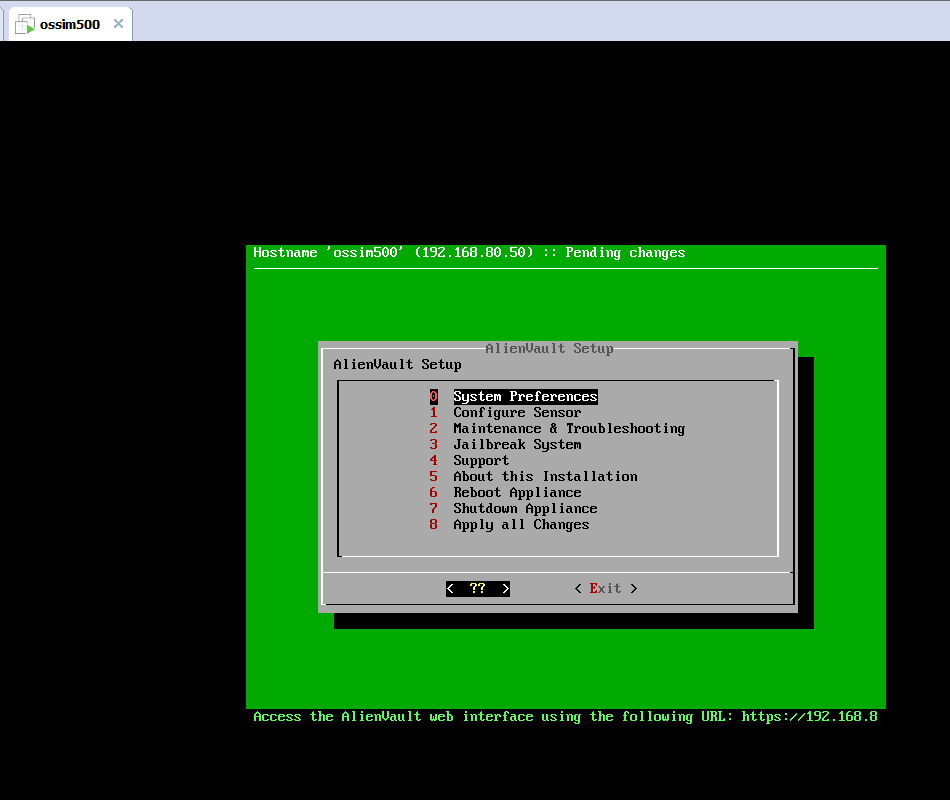
回车,因为我这里仅仅是OSSIM5.2.0或者OSSIM5.0.0的单节点搭建。
如果我们是要搭建如3节点的OSSIM分布式集群,比如192.168.80.31作为ossim-server,192.168.80.32和192.168.80.33作为ossim-sensor。则这一步就还需要选择
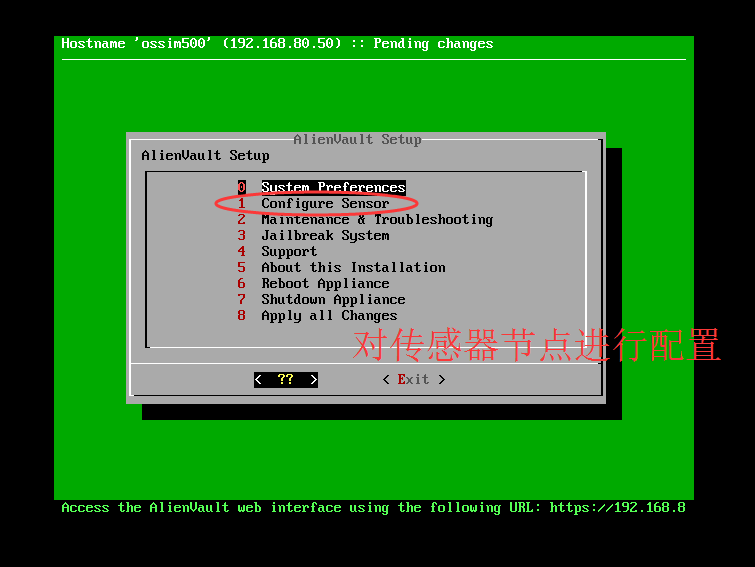

回车
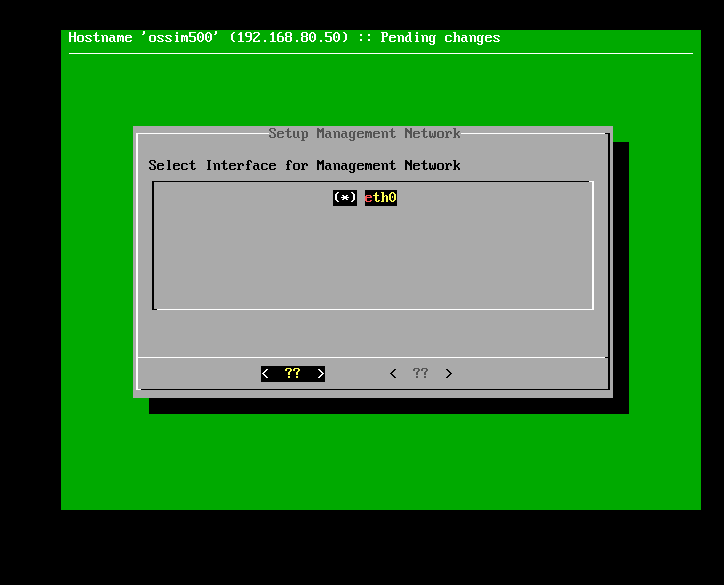
回车,保持默认网卡eth0既可
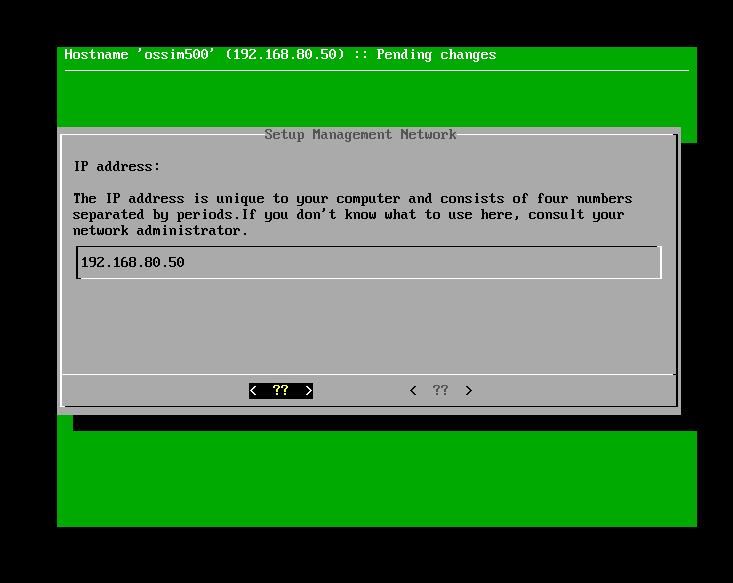
回车
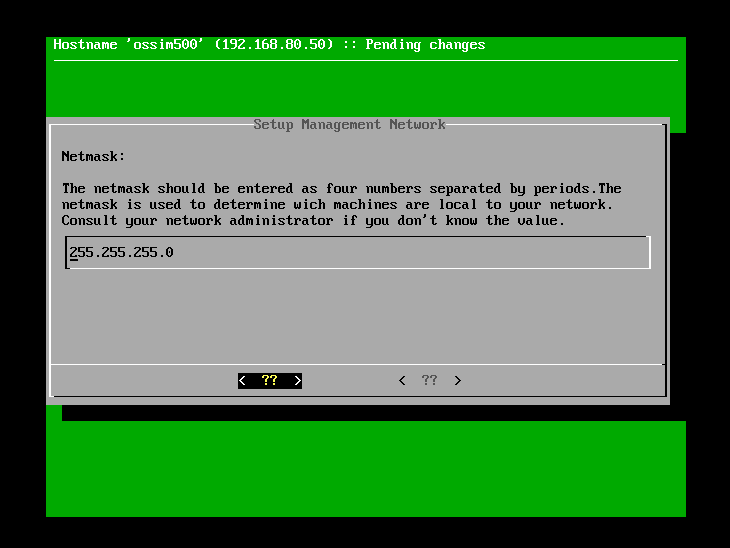
回车
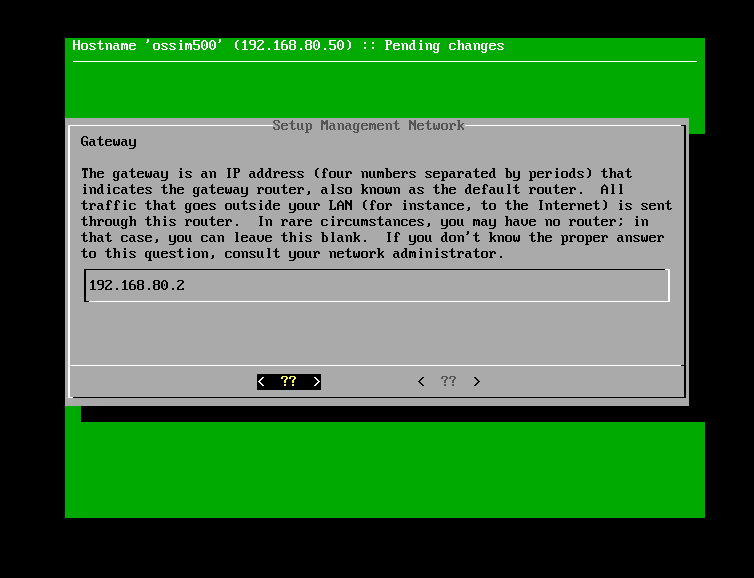
回车
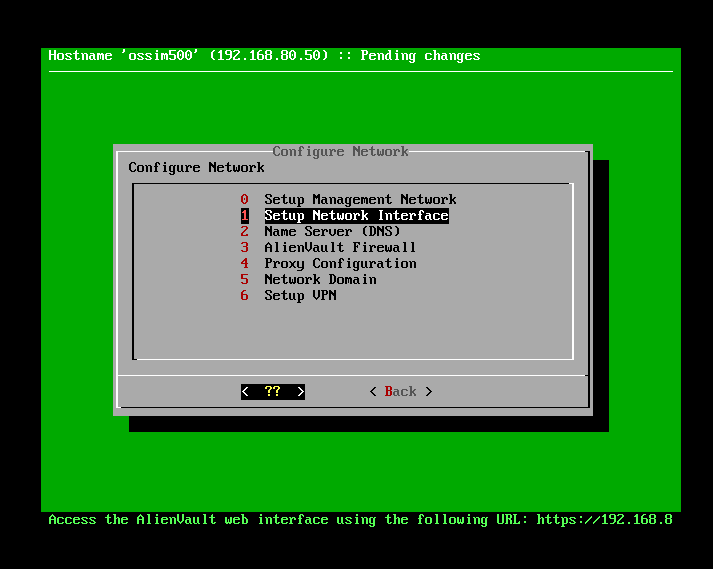
回车,循环,这里不多赘述。
其实说白了,这里就是在最后安装完成之前,还允许用户对其之前安装的设置进行再次修改,从0到7。
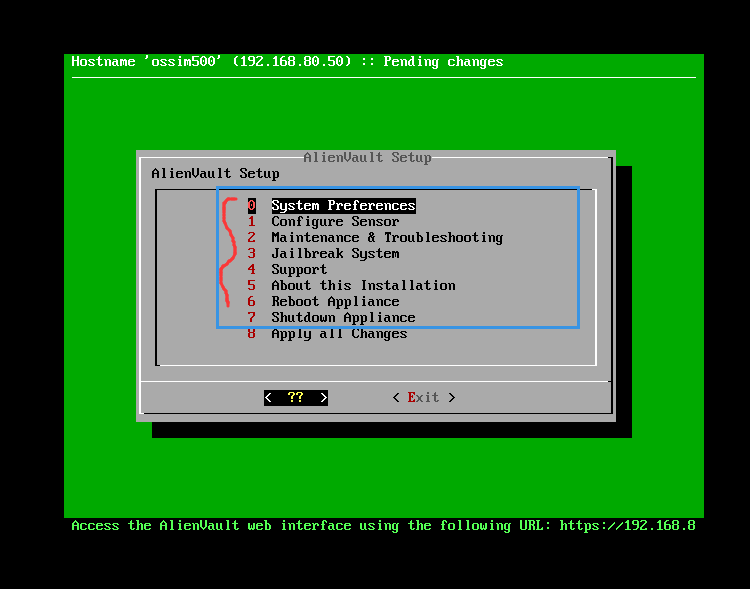
这里大家根据自己的需求进行修改,我这里都是保持默认。因为后续安装成功后,还可以进行手动修改。也建议大家保持默认安装。
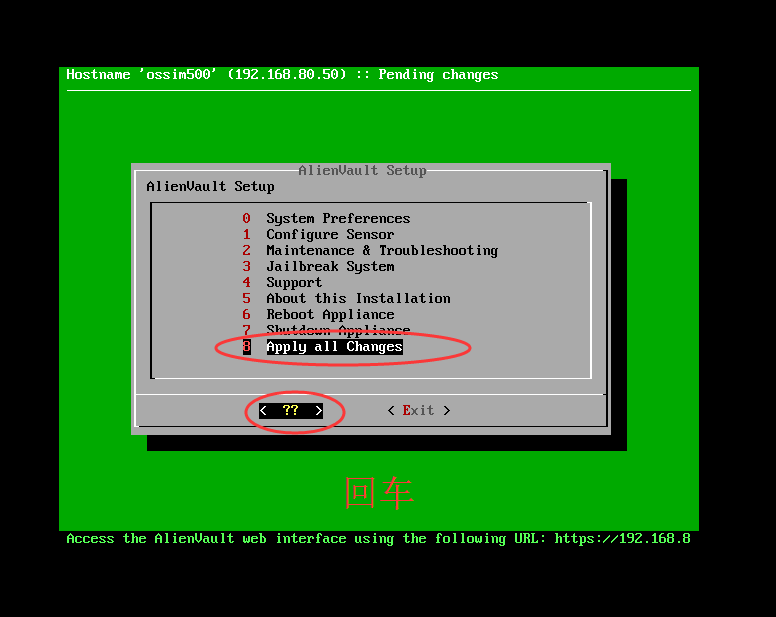
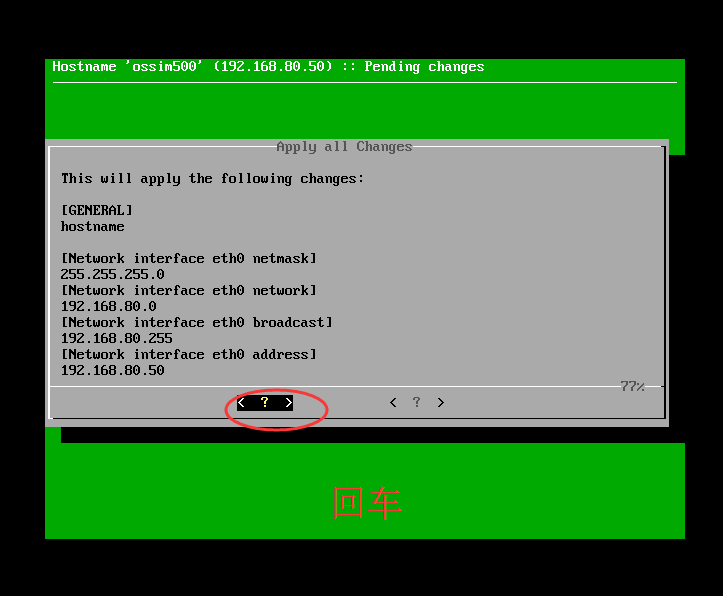

喝杯咖啡,等会儿,成功!
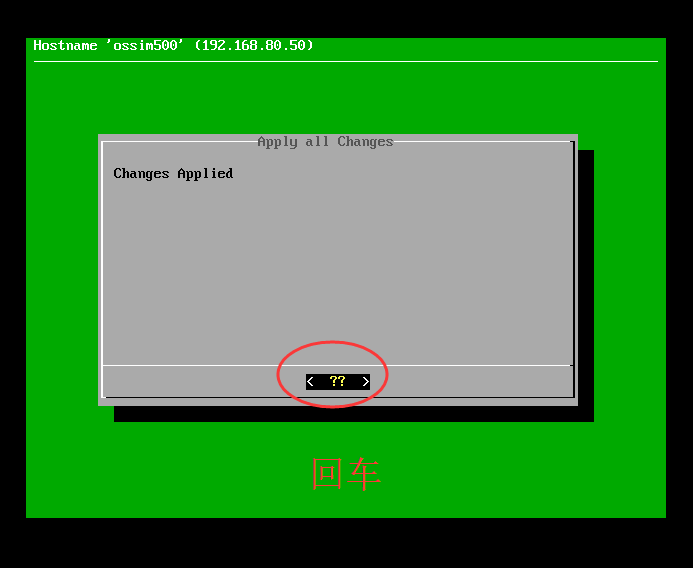
OSSIM通过Web界面进行配置
安装完成之后,就可以通过Web界面进行访问了:https://192.168.80.188
建议大家用谷歌浏览器或者火狐浏览器。
第一次访问,需要在“Administrator Account Creation”界面输入FULL NAME、PASSWORD、EMAIL等项,点击“START USING ALIENVAULT”;
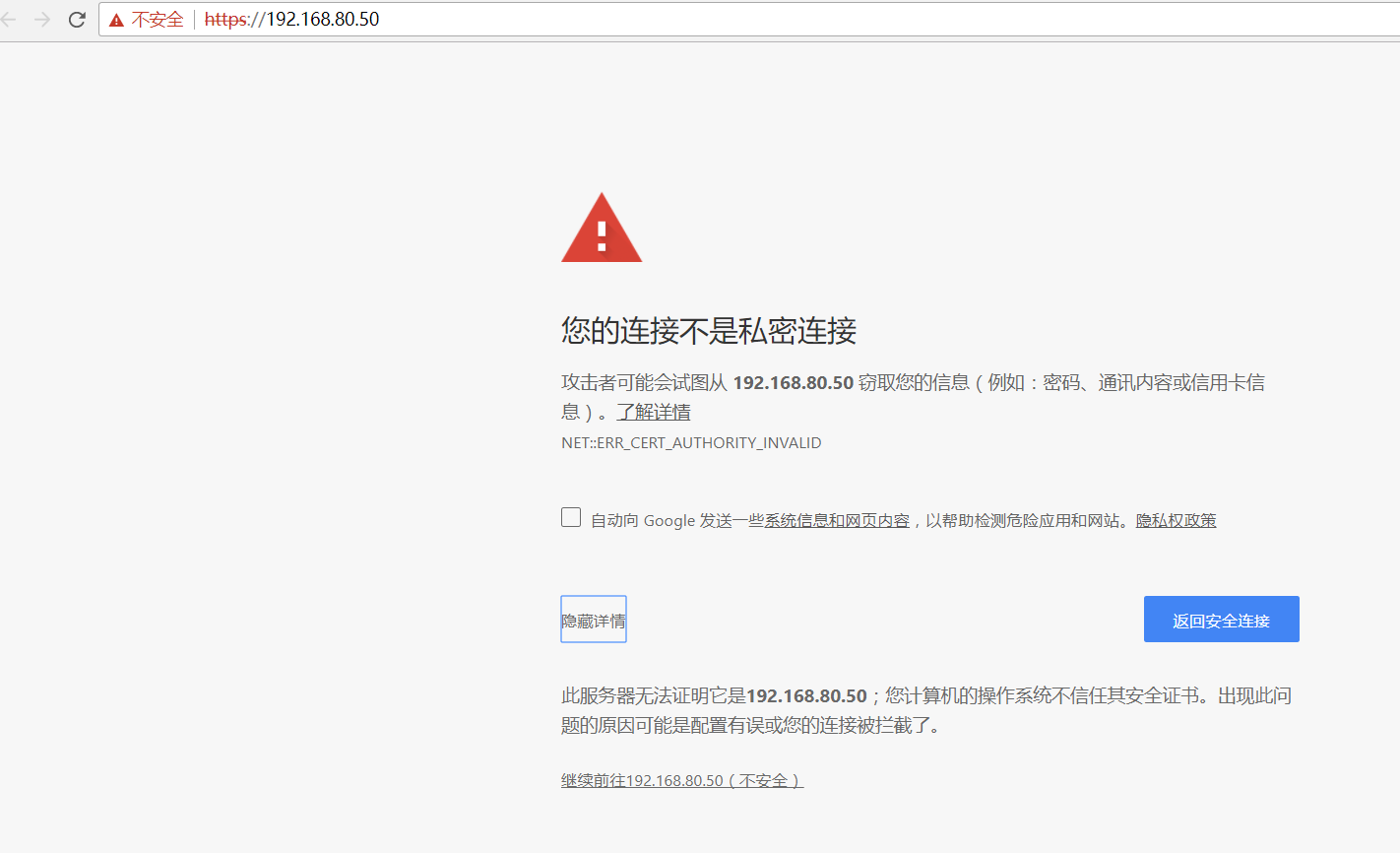
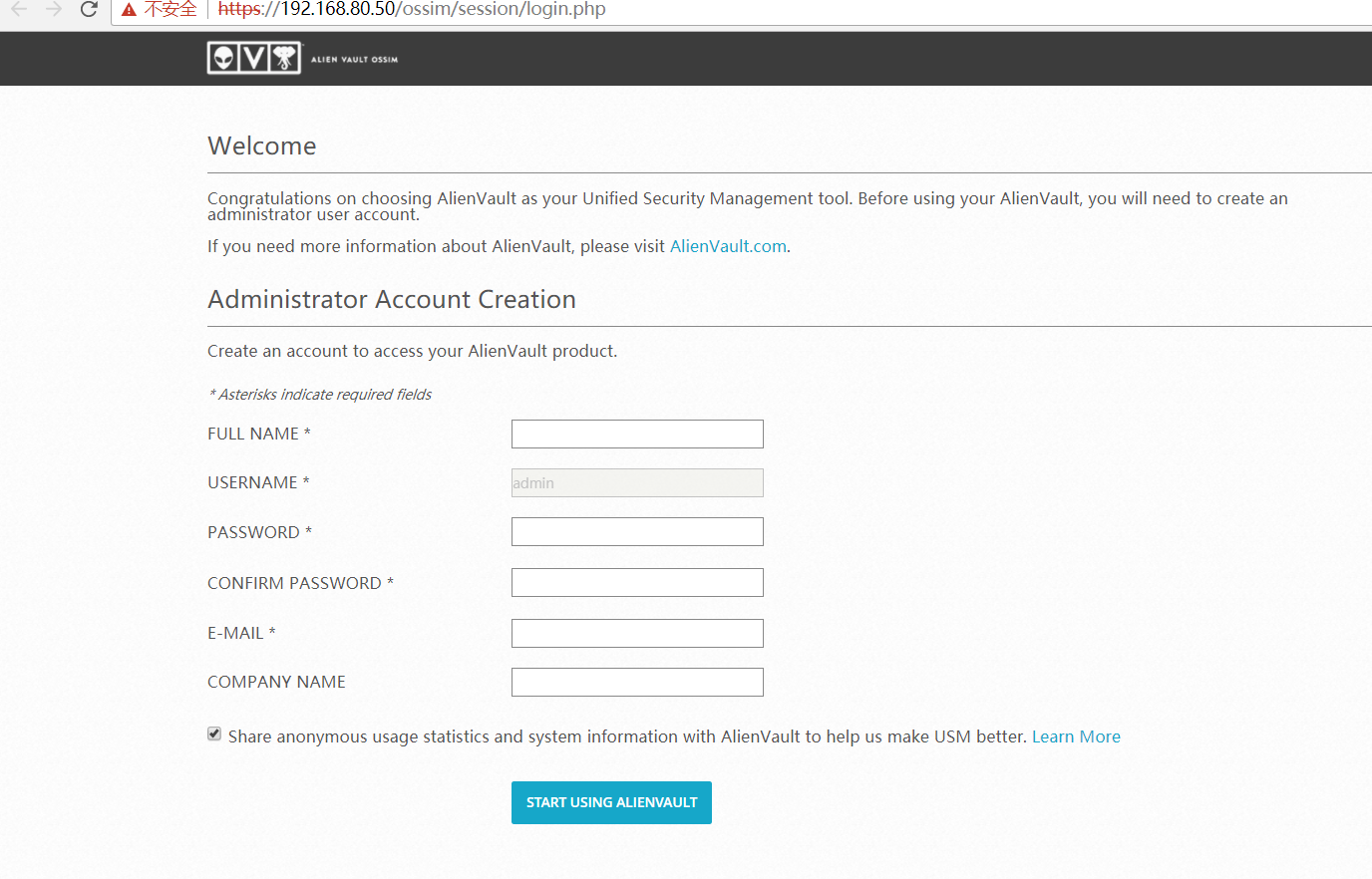
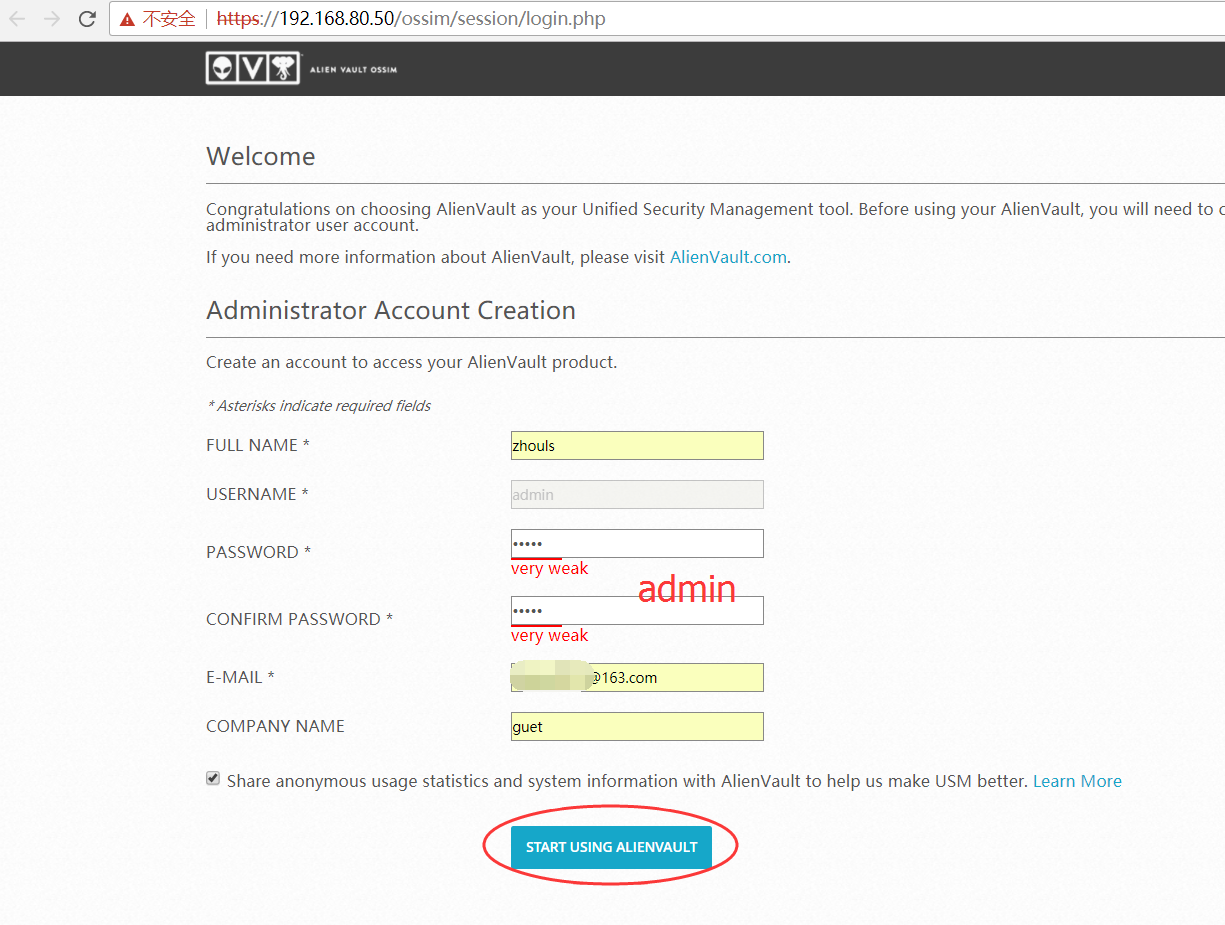
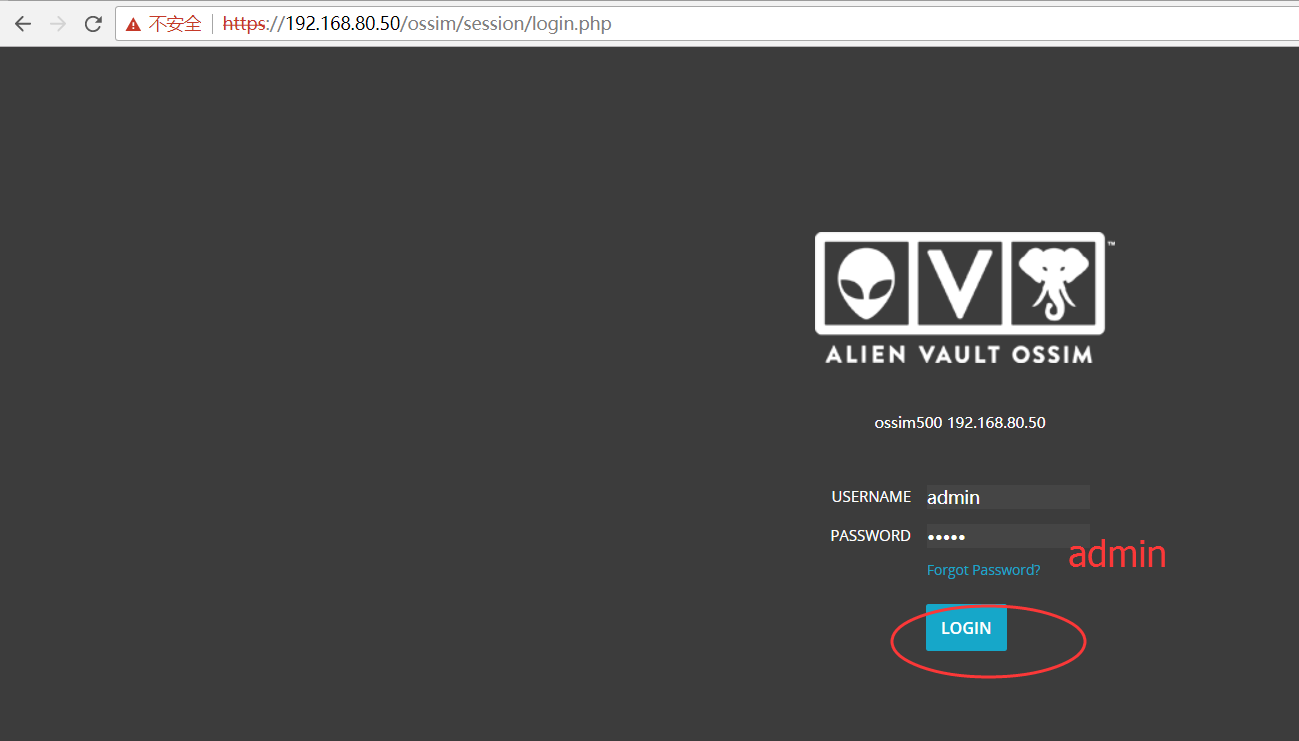
由密码为admin改为adminadmin
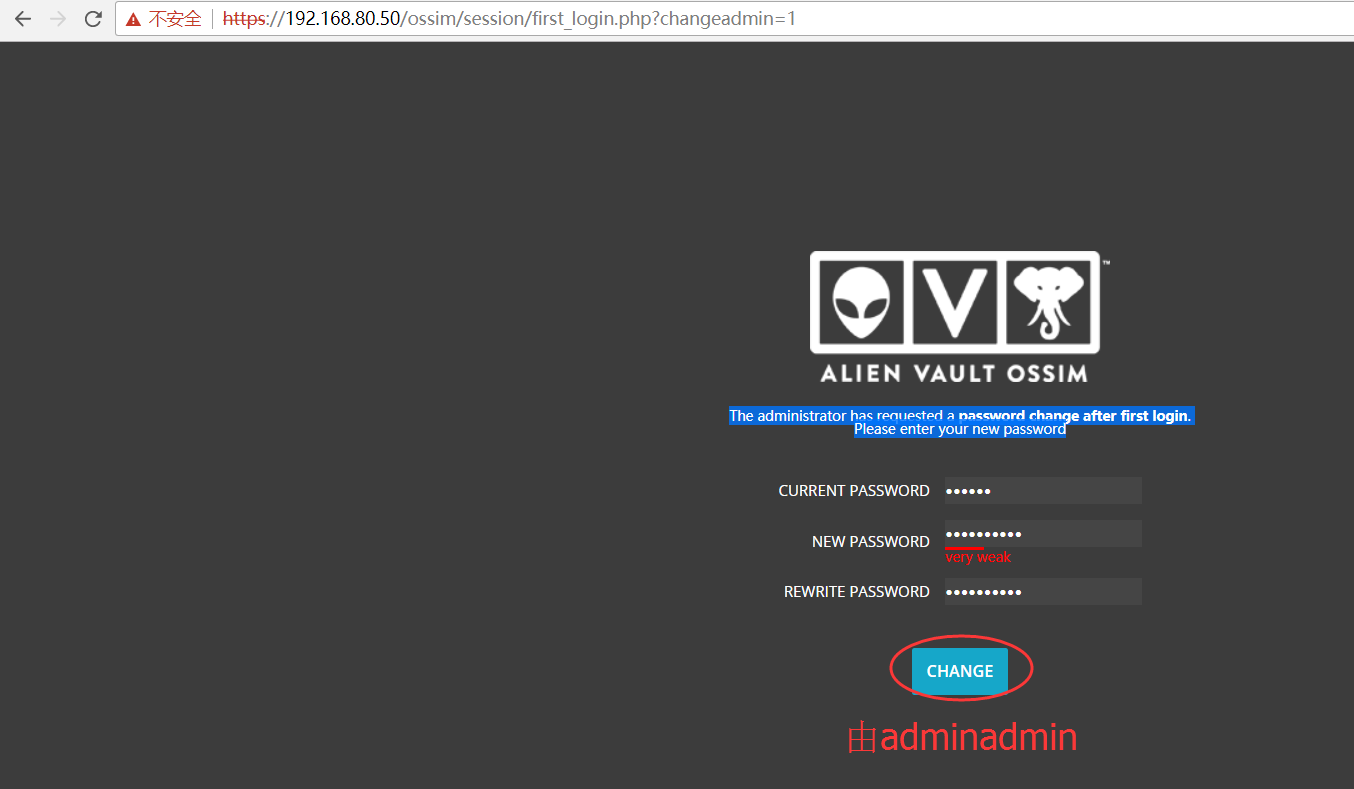
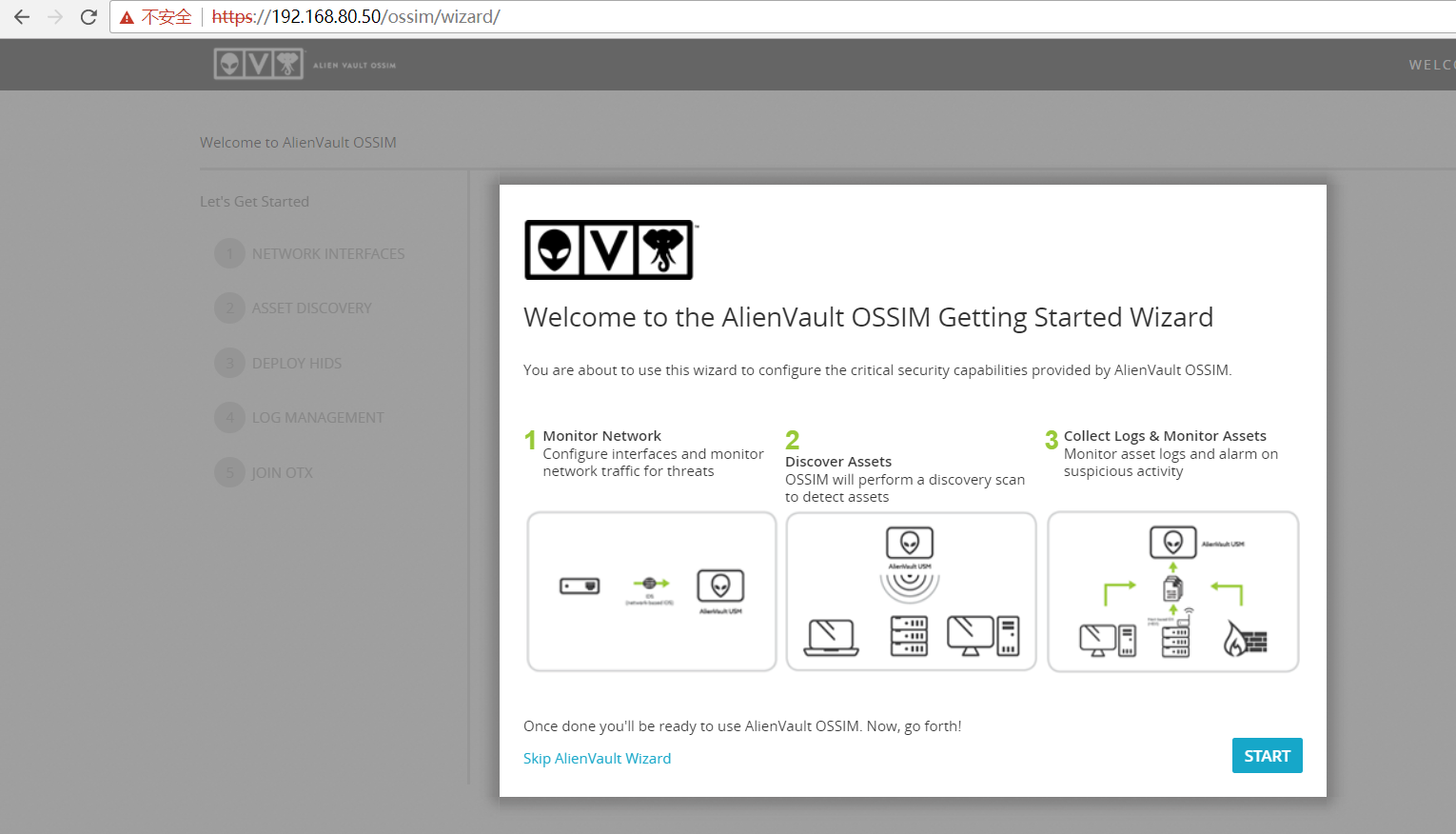
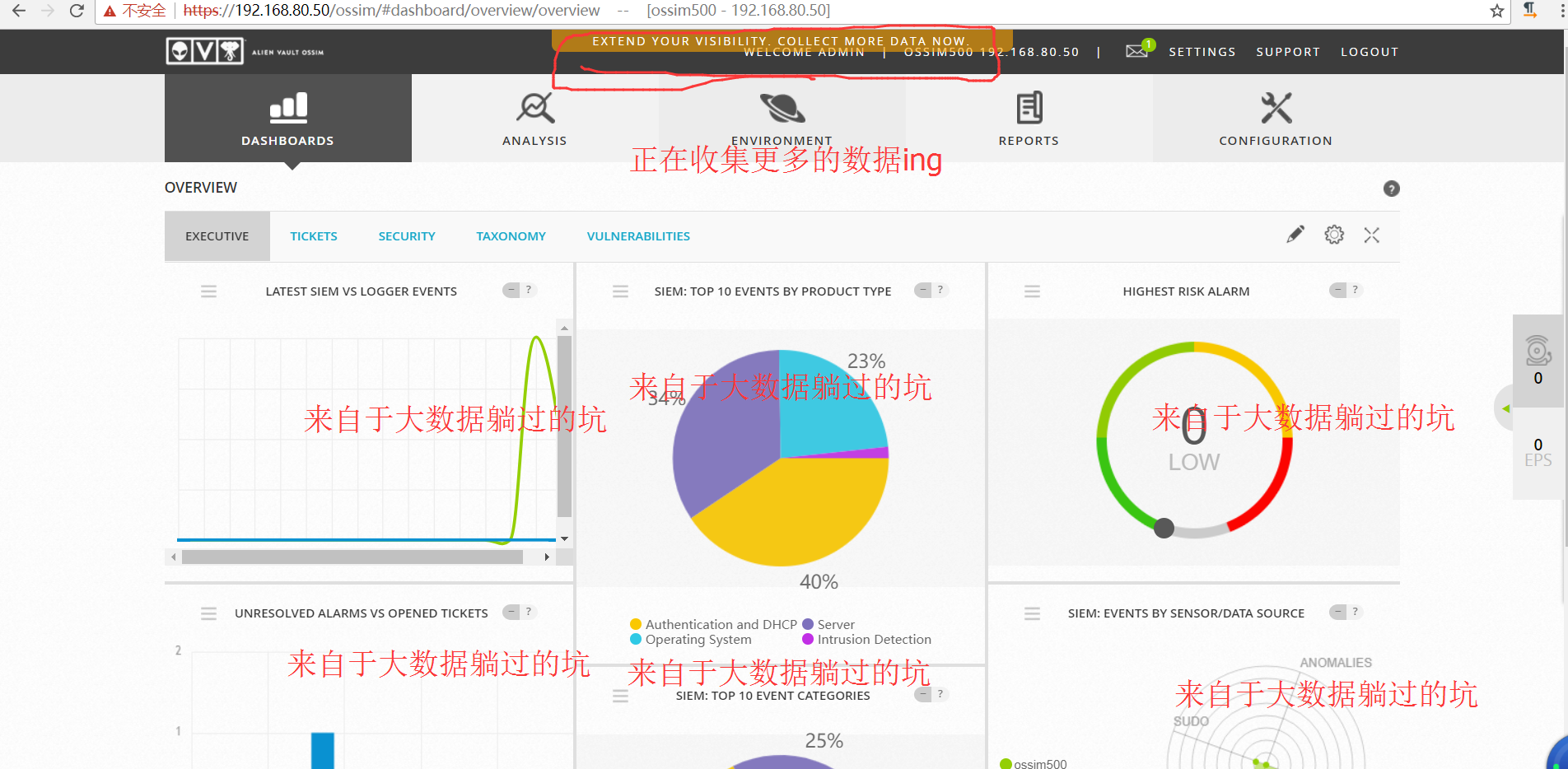
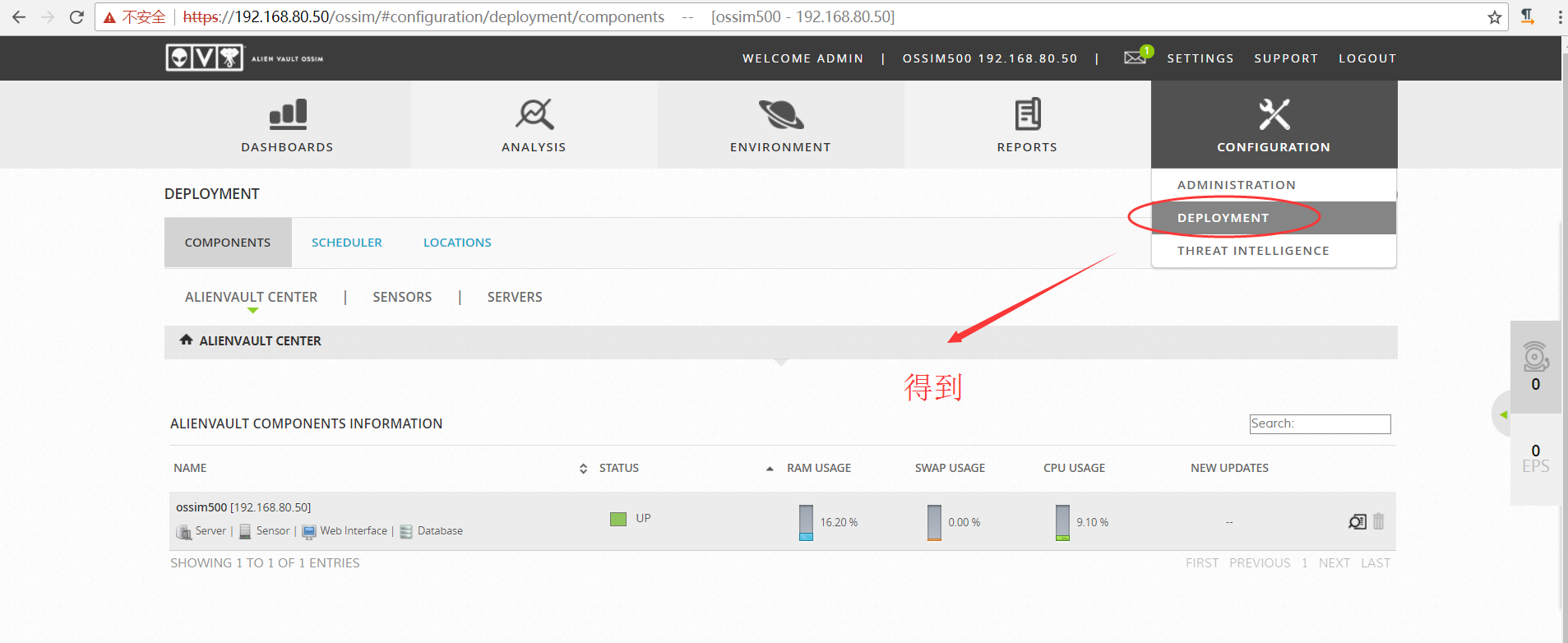
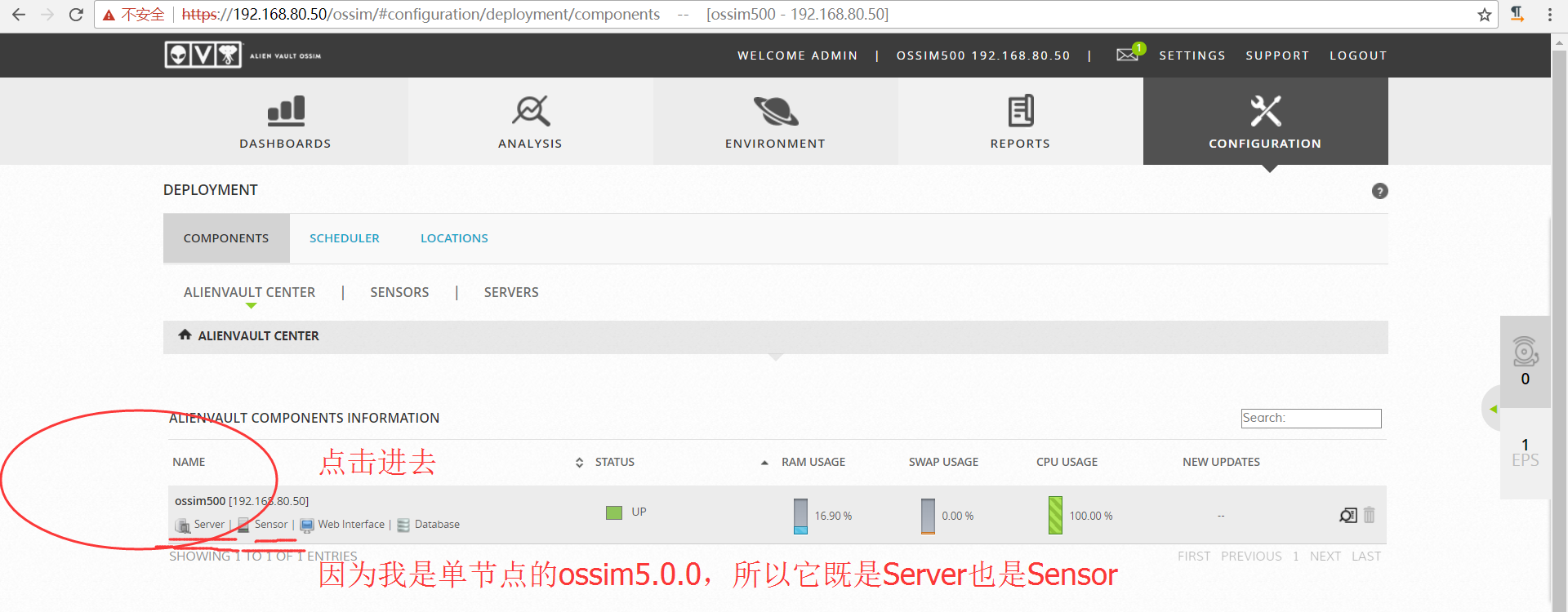
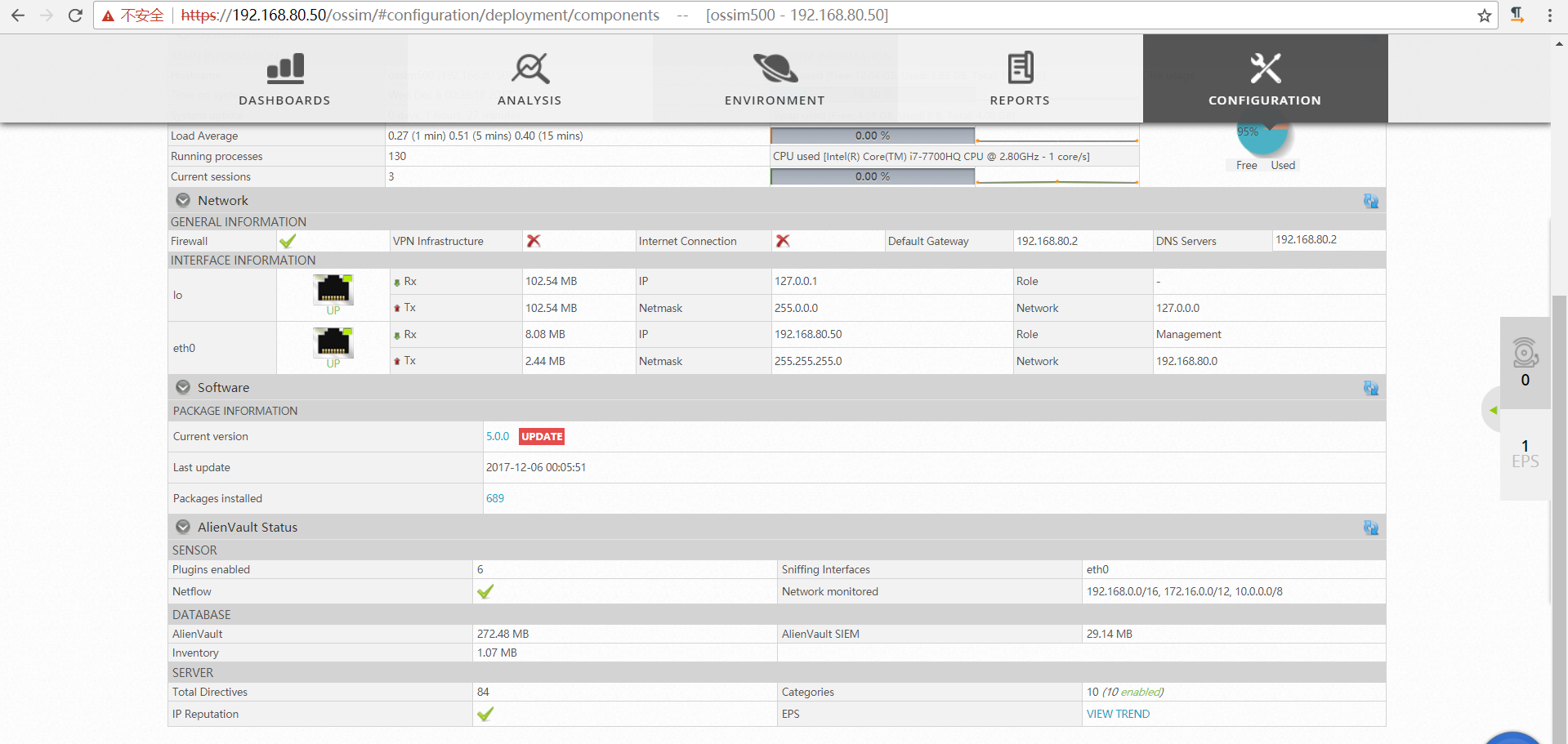
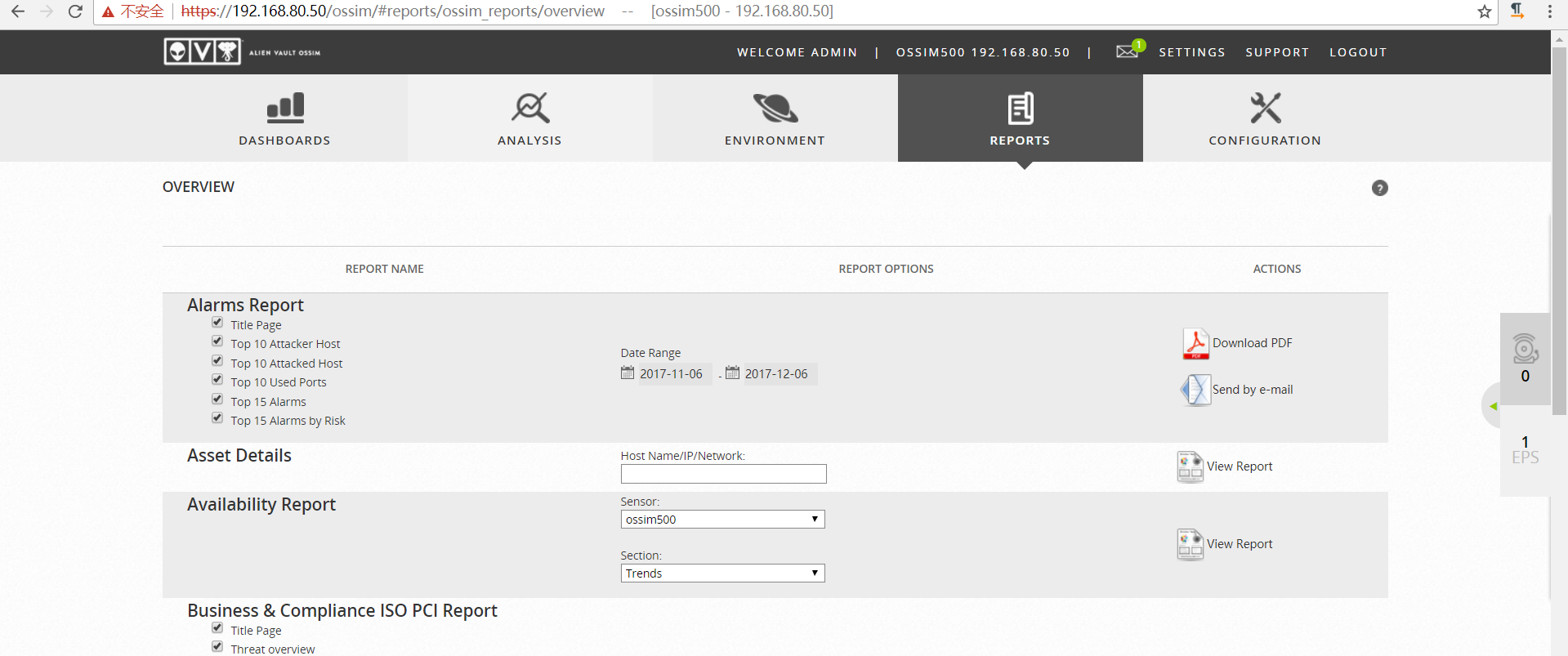
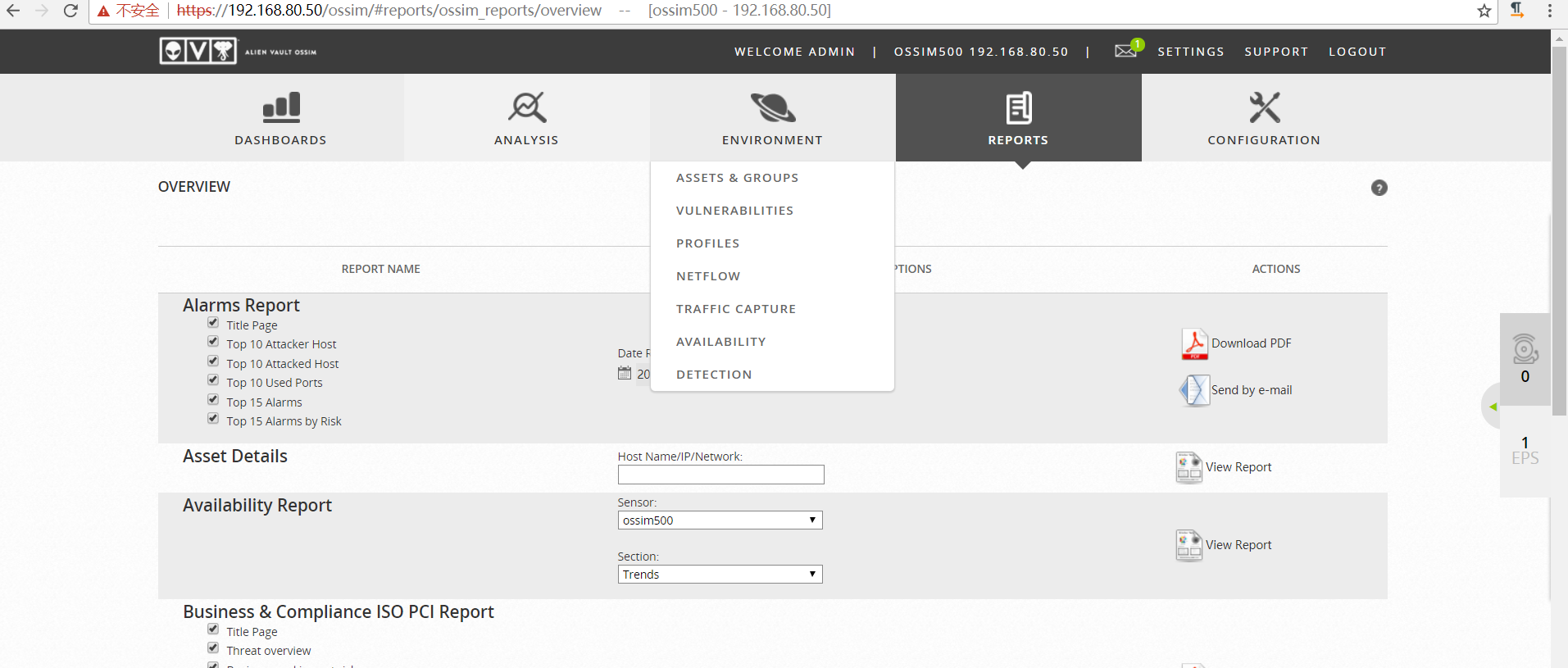
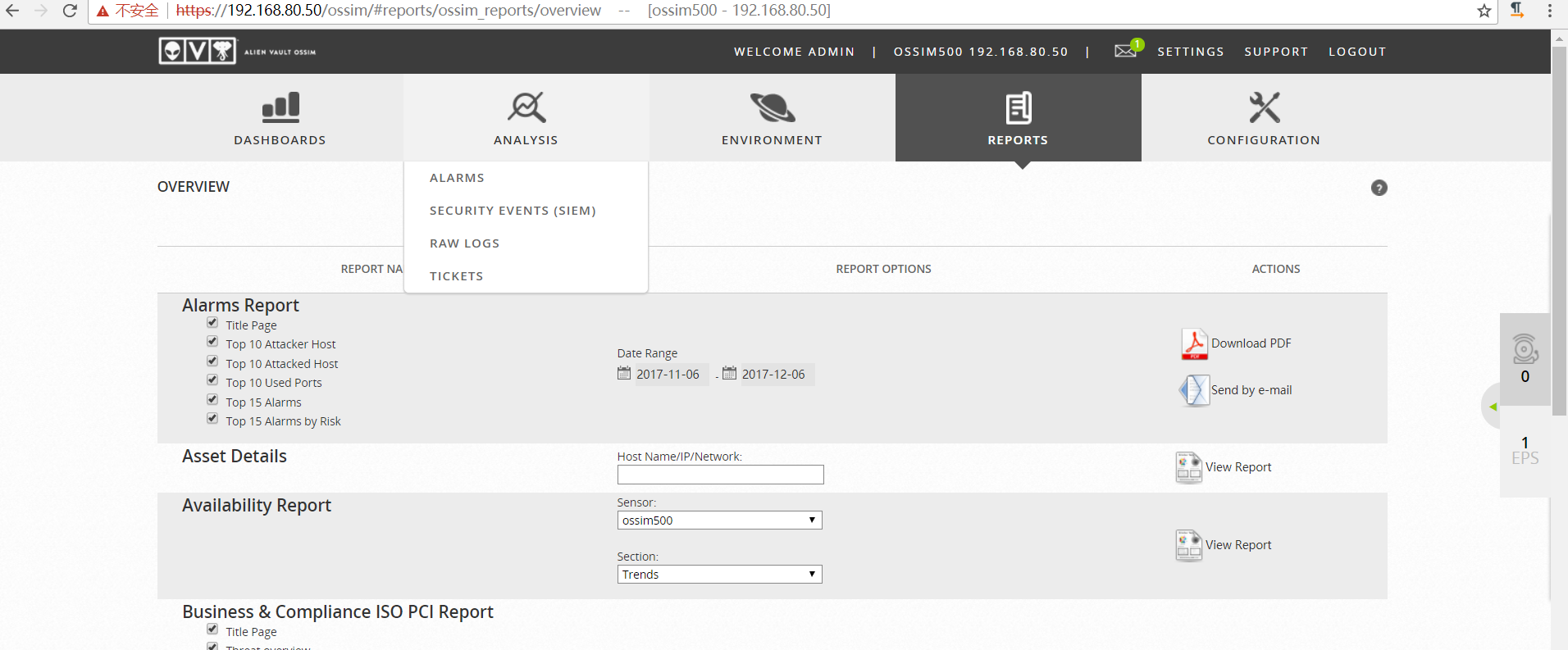
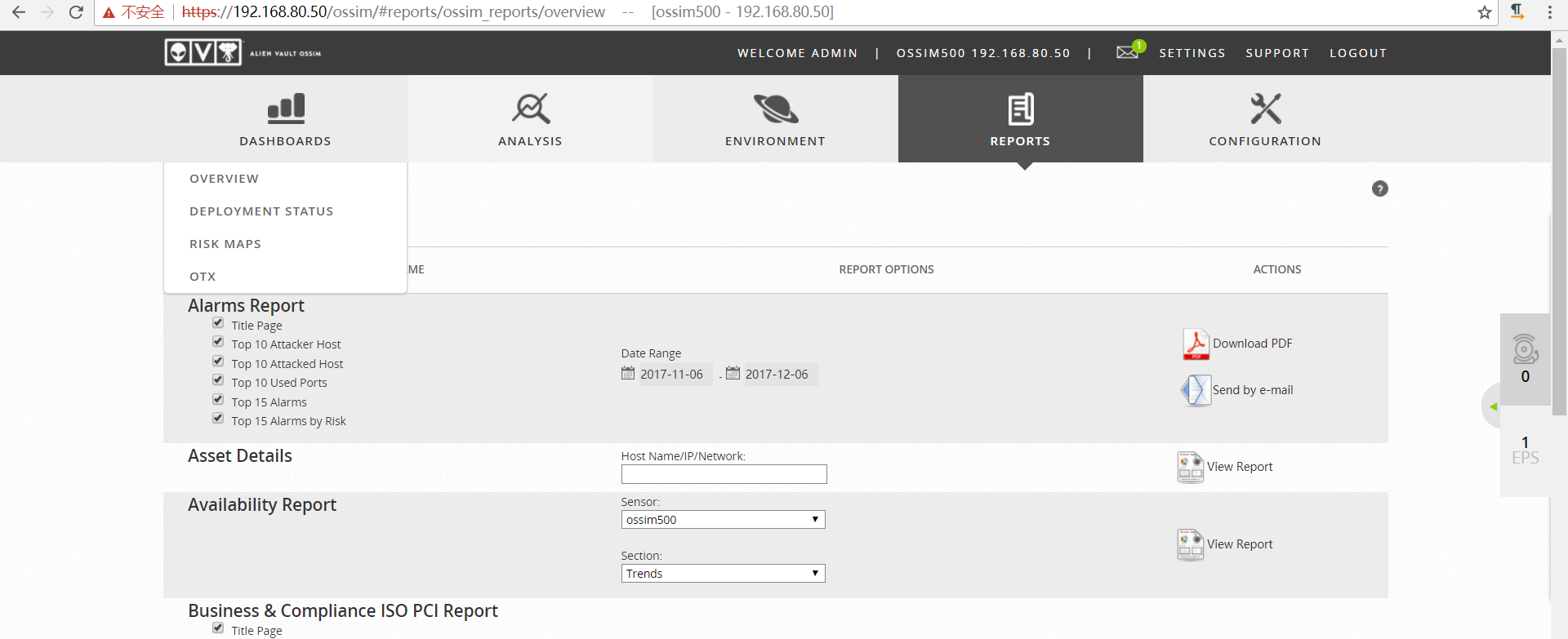
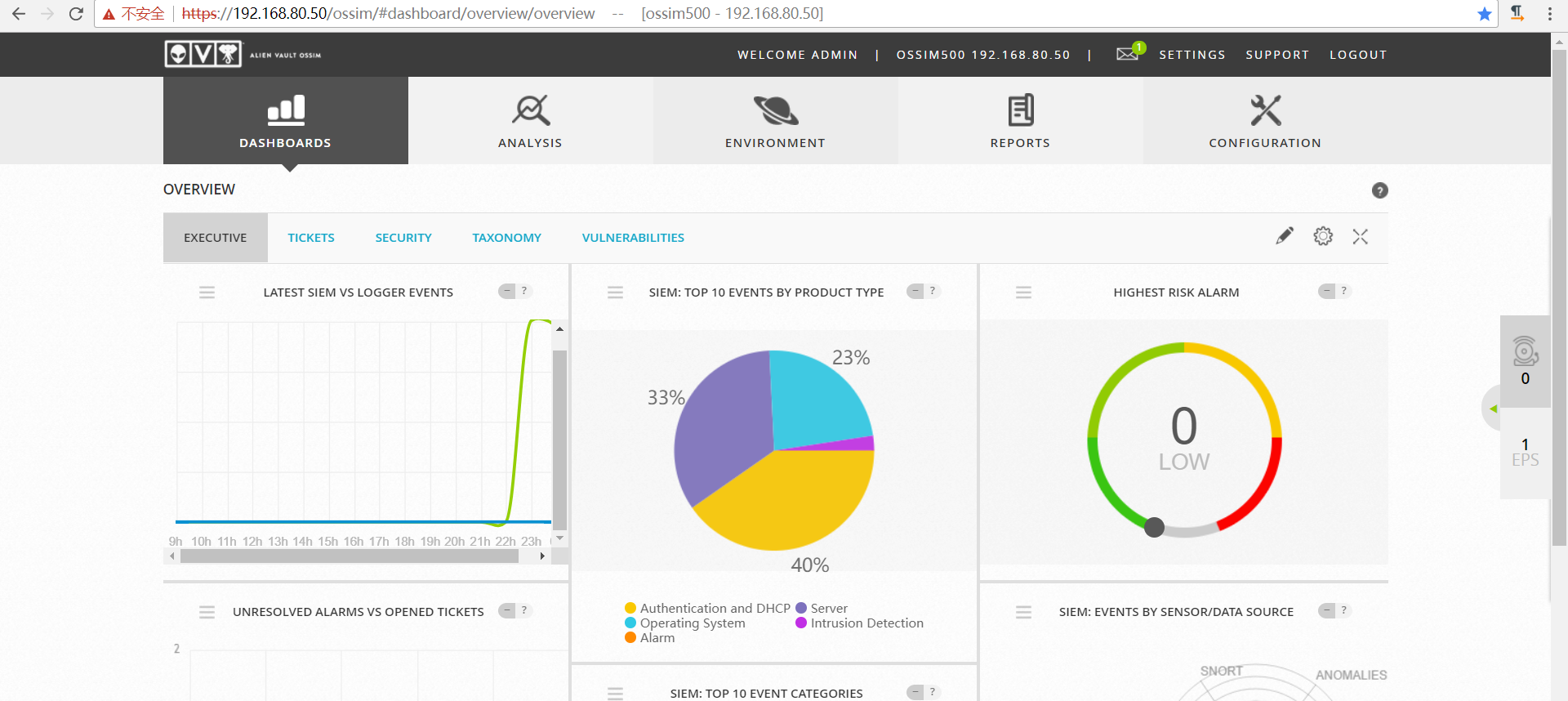
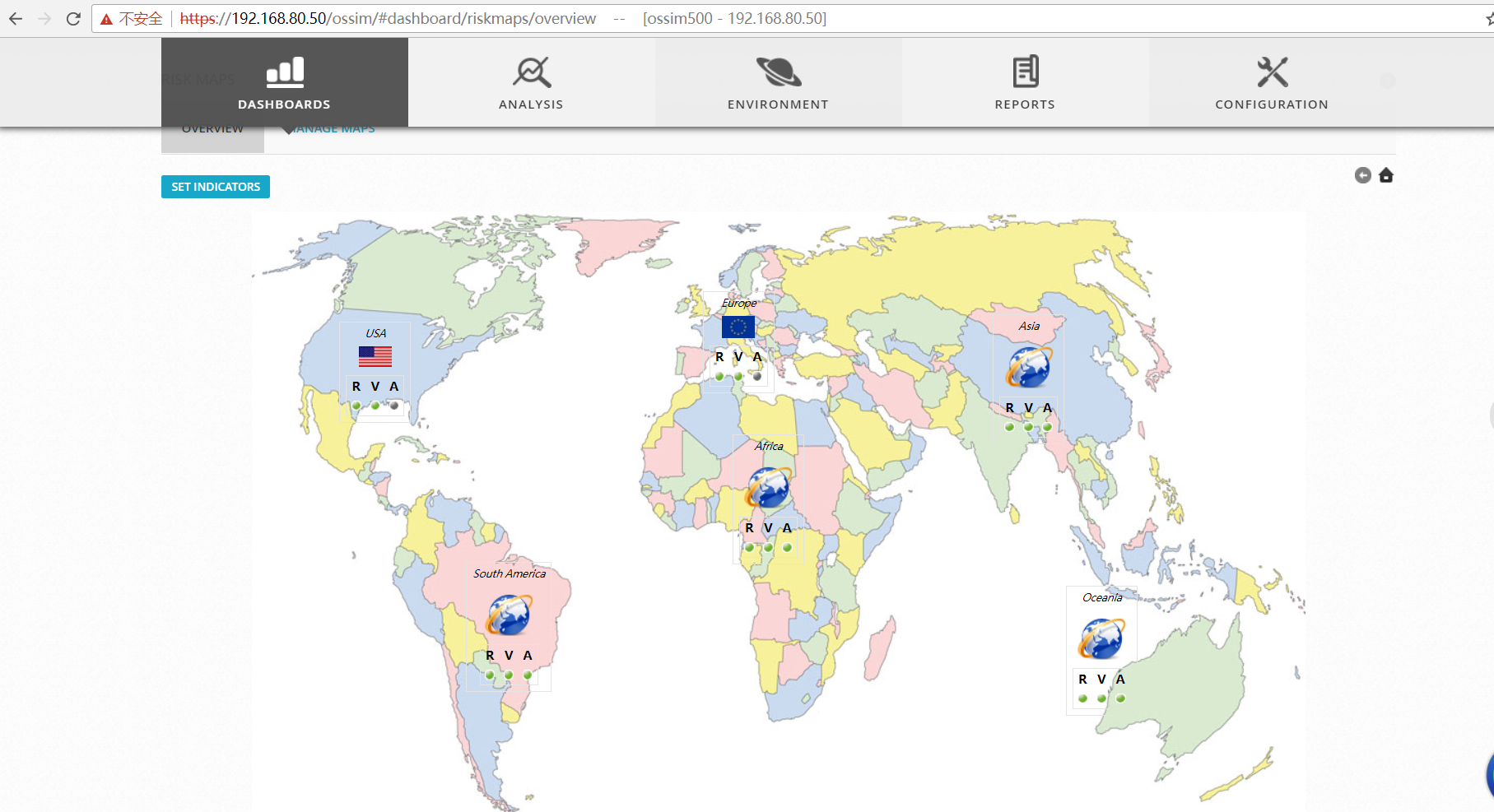
本文转自大数据躺过的坑博客园博客,原文链接:http://www.cnblogs.com/zlslch/p/7419391.html,如需转载请自行联系原作者

