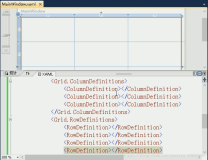原文:
WPF笔记(1.4 布局)——Hello,WPF!
 Example
1
-
25
. A sample usage of the Grid panel
Example
1
-
25
. A sample usage of the Grid panel
 <
Window
<
Window  >
>
 <
Grid
>
<
Grid
>
 <
Grid.RowDefinitions
>
<
Grid.RowDefinitions
>
 <
RowDefinition
/>
<
RowDefinition
/>
 <
RowDefinition
/>
<
RowDefinition
/>
 <
RowDefinition
/>
<
RowDefinition
/>
 </
Grid.RowDefinitions
>
</
Grid.RowDefinitions
>
 <
Grid.ColumnDefinitions
>
<
Grid.ColumnDefinitions
>
 <
ColumnDefinition
/>
<
ColumnDefinition
/>
 <
ColumnDefinition
/>
<
ColumnDefinition
/>
 <
ColumnDefinition
/>
<
ColumnDefinition
/>
 </
Grid.ColumnDefinitions
>
</
Grid.ColumnDefinitions
>
 <
Button Grid.Row
=
"
0
"
Grid.Column
=
"
0
"
Grid.ColumnSpan
=
"
2
"
>
A
</
Button
>
<
Button Grid.Row
=
"
0
"
Grid.Column
=
"
0
"
Grid.ColumnSpan
=
"
2
"
>
A
</
Button
>
 <
Button Grid.Row
=
"
0
"
Grid.Column
=
"
2
"
>
C
</
Button
>
<
Button Grid.Row
=
"
0
"
Grid.Column
=
"
2
"
>
C
</
Button
>
 <
Button Grid.Row
=
"
1
"
Grid.Column
=
"
0
"
Grid.RowSpan
=
"
2
"
>
D
</
Button
>
<
Button Grid.Row
=
"
1
"
Grid.Column
=
"
0
"
Grid.RowSpan
=
"
2
"
>
D
</
Button
>
 <
Button Grid.Row
=
"
1
"
Grid.Column
=
"
1
"
>
E
</
Button
>
<
Button Grid.Row
=
"
1
"
Grid.Column
=
"
1
"
>
E
</
Button
>
 <
Button Grid.Row
=
"
1
"
Grid.Column
=
"
2
"
>
F
</
Button
>
<
Button Grid.Row
=
"
1
"
Grid.Column
=
"
2
"
>
F
</
Button
>
 <
Button Grid.Row
=
"
2
"
Grid.Column
=
"
1
"
>
H
</
Button
>
<
Button Grid.Row
=
"
2
"
Grid.Column
=
"
1
"
>
H
</
Button
>
 <
Button Grid.Row
=
"
2
"
Grid.Column
=
"
2
"
>
I
</
Button
>
<
Button Grid.Row
=
"
2
"
Grid.Column
=
"
2
"
>
I
</
Button
>
 </
Grid
>
</
Grid
>
 </
Window
>
这段程序产生一个3x3表格。注意,先定义行格式,再定义列格式,最后是往单元格放入button。
</
Window
>
这段程序产生一个3x3表格。注意,先定义行格式,再定义列格式,最后是往单元格放入button。
 Example
1
-
26
. Arranging an image and text
in
a grid
Example
1
-
26
. Arranging an image and text
in
a grid
 <
Button Width
=
"
100
"
Height
=
"
100
"
>
<
Button Width
=
"
100
"
Height
=
"
100
"
>
 <
Button.Content
>
<
Button.Content
>
 <
Grid
>
<
Grid
>
 <
Grid.RowDefinitions
>
<
Grid.RowDefinitions
>
 <
RowDefinition
/>
<
RowDefinition
/>
 <
RowDefinition
/>
<
RowDefinition
/>
 </
Grid.RowDefinitions
>
</
Grid.RowDefinitions
>
 <
Image Grid.Row
=
"
0
"
Source
=
"
tom.png
"
/>
<
Image Grid.Row
=
"
0
"
Source
=
"
tom.png
"
/>
 <
TextBlock
<
TextBlock
 Grid.Row
=
"
1
"
Grid.Row
=
"
1
"
 HorizontalAlignment
=
"
Center
"
>
Tom
</
TextBlock
>
HorizontalAlignment
=
"
Center
"
>
Tom
</
TextBlock
>
 </
Grid
>
</
Grid
>
 </
Button.Content
>
</
Button.Content
>
 </
Button
>
这段程序是在图片下面加了一行Caption,也是用的Grid下表格排版。
</
Button
>
这段程序是在图片下面加了一行Caption,也是用的Grid下表格排版。
以上两个例子都有 Grid.Row=1这样的语法——attached-property牵连属性。即在Grid内部定义(),在外部控件Button中指定属性值。
牵连属性的用途,事先不一定用Button填充单元格,这样对所有控件就有任意性——暂时这么想,因为没看第二章。
这一节只是第2章的引子。
布局要使用Panel控件,有四种Panel,如下:
DockPanel,就是设置停靠位置布局模型。
StackPanel,提供一个从左至右或从上至下放置内容的堆栈模型。
Grid,提供一个允许进行 行/网格定位的模型。可使用表格。
Canvas,可精确定位。
其中,Grid是最常用的,vs2005自动生成的Page和window都默认带有这个标签:
 Example
1
-
25
. A sample usage of the Grid panel
Example
1
-
25
. A sample usage of the Grid panel <
Window
<
Window  >
>
 <
Grid
>
<
Grid
>
 <
Grid.RowDefinitions
>
<
Grid.RowDefinitions
>
 <
RowDefinition
/>
<
RowDefinition
/>
 <
RowDefinition
/>
<
RowDefinition
/>
 <
RowDefinition
/>
<
RowDefinition
/>
 </
Grid.RowDefinitions
>
</
Grid.RowDefinitions
>
 <
Grid.ColumnDefinitions
>
<
Grid.ColumnDefinitions
>
 <
ColumnDefinition
/>
<
ColumnDefinition
/>
 <
ColumnDefinition
/>
<
ColumnDefinition
/>
 <
ColumnDefinition
/>
<
ColumnDefinition
/>
 </
Grid.ColumnDefinitions
>
</
Grid.ColumnDefinitions
>
 <
Button Grid.Row
=
"
0
"
Grid.Column
=
"
0
"
Grid.ColumnSpan
=
"
2
"
>
A
</
Button
>
<
Button Grid.Row
=
"
0
"
Grid.Column
=
"
0
"
Grid.ColumnSpan
=
"
2
"
>
A
</
Button
>
 <
Button Grid.Row
=
"
0
"
Grid.Column
=
"
2
"
>
C
</
Button
>
<
Button Grid.Row
=
"
0
"
Grid.Column
=
"
2
"
>
C
</
Button
>
 <
Button Grid.Row
=
"
1
"
Grid.Column
=
"
0
"
Grid.RowSpan
=
"
2
"
>
D
</
Button
>
<
Button Grid.Row
=
"
1
"
Grid.Column
=
"
0
"
Grid.RowSpan
=
"
2
"
>
D
</
Button
>
 <
Button Grid.Row
=
"
1
"
Grid.Column
=
"
1
"
>
E
</
Button
>
<
Button Grid.Row
=
"
1
"
Grid.Column
=
"
1
"
>
E
</
Button
>
 <
Button Grid.Row
=
"
1
"
Grid.Column
=
"
2
"
>
F
</
Button
>
<
Button Grid.Row
=
"
1
"
Grid.Column
=
"
2
"
>
F
</
Button
>
 <
Button Grid.Row
=
"
2
"
Grid.Column
=
"
1
"
>
H
</
Button
>
<
Button Grid.Row
=
"
2
"
Grid.Column
=
"
1
"
>
H
</
Button
>
 <
Button Grid.Row
=
"
2
"
Grid.Column
=
"
2
"
>
I
</
Button
>
<
Button Grid.Row
=
"
2
"
Grid.Column
=
"
2
"
>
I
</
Button
>
 </
Grid
>
</
Grid
>
 </
Window
>
</
Window
>
 Example
1
-
26
. Arranging an image and text
in
a grid
Example
1
-
26
. Arranging an image and text
in
a grid <
Button Width
=
"
100
"
Height
=
"
100
"
>
<
Button Width
=
"
100
"
Height
=
"
100
"
>
 <
Button.Content
>
<
Button.Content
>
 <
Grid
>
<
Grid
>
 <
Grid.RowDefinitions
>
<
Grid.RowDefinitions
>
 <
RowDefinition
/>
<
RowDefinition
/>
 <
RowDefinition
/>
<
RowDefinition
/>
 </
Grid.RowDefinitions
>
</
Grid.RowDefinitions
>
 <
Image Grid.Row
=
"
0
"
Source
=
"
tom.png
"
/>
<
Image Grid.Row
=
"
0
"
Source
=
"
tom.png
"
/>
 <
TextBlock
<
TextBlock Grid.Row
=
"
1
"
Grid.Row
=
"
1
"
 HorizontalAlignment
=
"
Center
"
>
Tom
</
TextBlock
>
HorizontalAlignment
=
"
Center
"
>
Tom
</
TextBlock
>
 </
Grid
>
</
Grid
>
 </
Button.Content
>
</
Button.Content
>
 </
Button
>
</
Button
>
以上两个例子都有 Grid.Row=1这样的语法——attached-property牵连属性。即在Grid内部定义(),在外部控件Button中指定属性值。
牵连属性的用途,事先不一定用Button填充单元格,这样对所有控件就有任意性——暂时这么想,因为没看第二章。