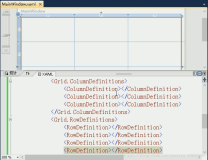原文:
WPF笔记(2.7 文字布局)——Layout
 <
TextBlock TextWraping
=
"
Wrap
"
>
<
TextBlock TextWraping
=
"
Wrap
"
>
 <
Button
>
Split
</
Button
>
<
Button
>
Split
</
Button
>
 <
CheckBox
>
across
</
CheckBox
>
<
CheckBox
>
across
</
CheckBox
>
 <
TextBox
>
multiple
</
TextBox
>
<
TextBox
>
multiple
</
TextBox
>
 lines
lines
 </
TextBlock
>
</
TextBlock
>
AccessText,Bold,Hyperlink,Italic和Underline望文生义,Subscript和Superscript已经废弃。(AccessText没有期望的效果)
 <
TextBlock FontSize
=
"
18
"
>
<
TextBlock FontSize
=
"
18
"
>
 <
AccessText
>
T
</
AccessText
>
his
<
Italic
>
is
</
Italic
>
<
Bold
>
rather
</
Bold
>
<
AccessText
>
T
</
AccessText
>
his
<
Italic
>
is
</
Italic
>
<
Bold
>
rather
</
Bold
>
 <
Underline
>
messy
</
Underline
>
.
<
Hyperlink
>
www.example.com
</
Hyperlink
>
<
Underline
>
messy
</
Underline
>
.
<
Hyperlink
>
www.example.com
</
Hyperlink
>
 </
TextBlock
>
</
TextBlock
>

2. Text and Whitespace
这里Whitespace指的是 回车符,就是说,TextBlock是将其忽略的,只有在TextBlock中设置了xml:space="preserve" ,才会表现出来这个回车换行:
 <
TextBlock FontSize
=
"
18
"
xml:space
=
"
preserve
"
>
<
TextBlock FontSize
=
"
18
"
xml:space
=
"
preserve
"
>
 <
AccessText
>
T
</
AccessText
>
his
<
Italic
>
is
</
Italic
>
<
Bold
>
rather
</
Bold
>
<
AccessText
>
T
</
AccessText
>
his
<
Italic
>
is
</
Italic
>
<
Bold
>
rather
</
Bold
>
 <
Underline
>
messy
</
Underline
>
.
<
Hyperlink
>
www.example.com
</
Hyperlink
>
<
Underline
>
messy
</
Underline
>
.
<
Hyperlink
>
www.example.com
</
Hyperlink
>
 </
TextBlock
>
</
TextBlock
>
 当然,一般不建议主动这么做,除非你是直接copy一大段文章过来。
当然,一般不建议主动这么做,除非你是直接copy一大段文章过来。
你或者可以把xml:space="preserve"只设置在 < Bold > rather </ Bold >上,也能达到同样的效果。
设置TextAlignment="Left"/Right/Center/Justify属性,可以控制TextBlock中文本对齐方式,Justify是居中对齐。
3.TextFlow 功能比TextBlock强大,提供了5个内嵌的容器标签:
1)Paragraph
2)List
3)Table
4)Floater
5)Figure
粗粗看了一遍这5个容器,没什么意思,无非是Word中的5种布局方案的迁移,而且,微软白皮书说,TextBlock的效率比TextFlow高很多,尽量必要用后者。
这一节介绍的是文字布局的几个控件:
1.TextBlock 最基本的文字控件
可以配置5个Font属性。
TextWraping属性,"Wrap"是换行,NoWrap是不换行(原书有误,在此更正)。
TextBlock控件内可以放置很多控件,不光是文字。
 <
TextBlock TextWraping
=
"
Wrap
"
>
<
TextBlock TextWraping
=
"
Wrap
"
>
 <
Button
>
Split
</
Button
>
<
Button
>
Split
</
Button
>
 <
CheckBox
>
across
</
CheckBox
>
<
CheckBox
>
across
</
CheckBox
>
 <
TextBox
>
multiple
</
TextBox
>
<
TextBox
>
multiple
</
TextBox
>
 lines
lines </
TextBlock
>
</
TextBlock
> <
TextBlock FontSize
=
"
18
"
>
<
TextBlock FontSize
=
"
18
"
>
 <
AccessText
>
T
</
AccessText
>
his
<
Italic
>
is
</
Italic
>
<
Bold
>
rather
</
Bold
>
<
AccessText
>
T
</
AccessText
>
his
<
Italic
>
is
</
Italic
>
<
Bold
>
rather
</
Bold
>
 <
Underline
>
messy
</
Underline
>
.
<
Hyperlink
>
www.example.com
</
Hyperlink
>
<
Underline
>
messy
</
Underline
>
.
<
Hyperlink
>
www.example.com
</
Hyperlink
>
 </
TextBlock
>
</
TextBlock
>

2. Text and Whitespace
这里Whitespace指的是 回车符,就是说,TextBlock是将其忽略的,只有在TextBlock中设置了xml:space="preserve" ,才会表现出来这个回车换行:
 <
TextBlock FontSize
=
"
18
"
xml:space
=
"
preserve
"
>
<
TextBlock FontSize
=
"
18
"
xml:space
=
"
preserve
"
>
 <
AccessText
>
T
</
AccessText
>
his
<
Italic
>
is
</
Italic
>
<
Bold
>
rather
</
Bold
>
<
AccessText
>
T
</
AccessText
>
his
<
Italic
>
is
</
Italic
>
<
Bold
>
rather
</
Bold
>
 <
Underline
>
messy
</
Underline
>
.
<
Hyperlink
>
www.example.com
</
Hyperlink
>
<
Underline
>
messy
</
Underline
>
.
<
Hyperlink
>
www.example.com
</
Hyperlink
>
 </
TextBlock
>
</
TextBlock
>

你或者可以把xml:space="preserve"只设置在 < Bold > rather </ Bold >上,也能达到同样的效果。
设置TextAlignment="Left"/Right/Center/Justify属性,可以控制TextBlock中文本对齐方式,Justify是居中对齐。
3.TextFlow 功能比TextBlock强大,提供了5个内嵌的容器标签:
1)Paragraph
2)List
3)Table
4)Floater
5)Figure
粗粗看了一遍这5个容器,没什么意思,无非是Word中的5种布局方案的迁移,而且,微软白皮书说,TextBlock的效率比TextFlow高很多,尽量必要用后者。