一.前言
申明:WPF自定义控件与样式是一个系列文章,前后是有些关联的,但大多是按照由简到繁的顺序逐步发布的等,若有不明白的地方可以参考本系列前面的文章,文末附有部分文章链接。
本文主要内容:
- ScrollViewer的样式拆解及基本样式定义;
- ListBox集合控件的样式定义;
二.ScrollViewer自定义样式
ScrollViewer在各种列表、集合控件中广泛使用的基础组建,先看看效果图:
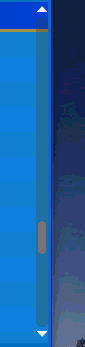
如上图,ScrollViewer简单来说分两部分,一个横向的滚动条,一个垂直滚动条,两个样式、模板、功能都基本一样,他们都是ScrollBar。以垂直滚动条为例,分解一下,分解图:

- 1:向上滑动的按钮,用RepeatButton实现功能;
- 2:上部分滑块,功能同1,也是一个RepeatButton来实现的;
- 3:中间可拖动滑块,用一个Thumb来实现;
- 4:下部分滑块,和5功能一样,向下滑动,用一个RepeatButton来实现;
- 5:向下滑动的按钮,用RepeatButton实现功能;
上面实现的是一个标准的垂直滑动条ScrollBar组成,实际可用根据需求定制,实现不同效果的滑动效果。以上各部分的样式代码:


<sys:Double x:Key="ScrollBarSize">12</sys:Double> <!--滚动两边按钮样式--> <Style x:Key="ScrollBarButton" TargetType="{x:Type RepeatButton}"> <Setter Property="Background" Value="Transparent"></Setter> <Setter Property="Foreground" Value="{StaticResource TextForeground}"></Setter> <Setter Property="VerticalAlignment" Value="Center"></Setter> <Setter Property="HorizontalAlignment" Value="Center"></Setter> <Setter Property="Width" Value="auto"></Setter> <Setter Property="Height" Value="auto"></Setter> <Setter Property="Template"> <Setter.Value> <ControlTemplate TargetType="{x:Type RepeatButton}"> <TextBlock x:Name="FIcon" FontSize="12" Text="{TemplateBinding local:ControlAttachProperty.FIcon}" Margin="1" Style="{StaticResource FIcon}" /> <ControlTemplate.Triggers> <Trigger Property="IsMouseOver" Value="True"> <Setter Property="Foreground" Value="{StaticResource MouseOverForeground}" TargetName="FIcon"/> </Trigger> <Trigger Property="IsPressed" Value="True"> <Setter Property="Foreground" Value="{StaticResource PressedForeground}" TargetName="FIcon"/> </Trigger> <Trigger Property="IsEnabled" Value="false"> <Setter Property="Opacity" Value="0.5" TargetName="FIcon"/> </Trigger> </ControlTemplate.Triggers> </ControlTemplate> </Setter.Value> </Setter> </Style> <!--滚动条滑块两边按钮样式--> <Style x:Key="ScrollBarTrackButton" TargetType="{x:Type RepeatButton}"> <Setter Property="Background" Value="Transparent"></Setter> <Setter Property="Template"> <Setter.Value> <ControlTemplate TargetType="{x:Type RepeatButton}"> <Border Background="Transparent"></Border> </ControlTemplate> </Setter.Value> </Setter> </Style> <!--滚动条滑块样式--> <ControlTemplate x:Key="ThumbTemplate" TargetType="Thumb"> <Grid> <Border x:Name="Bg" CornerRadius="4" Margin="2" SnapsToDevicePixels="True" Background="{StaticResource ScrollBarForeround}"> <!--<Border.Background> <LinearGradientBrush StartPoint="0.5,0" EndPoint="0.5,1"> <GradientStop Color="#C7C0C0" Offset="0.15"/> <GradientStop Color="#AFA9A9" Offset=".5"/> <GradientStop Color="#989494" Offset=".5"/> <GradientStop Color="#858585" Offset="1"/> </LinearGradientBrush> </Border.Background>--> </Border> </Grid> <ControlTemplate.Triggers> <Trigger Property="IsMouseOver" Value="True"> <Setter Property="Background" Value="{StaticResource MouseOverForeground}" TargetName="Bg"></Setter> </Trigger> <Trigger Property="IsEnabled" Value="False"> <Setter Property="Opacity" Value="0.5" TargetName="Bg"></Setter> </Trigger> </ControlTemplate.Triggers> </ControlTemplate> <!--水平滚滚动条模板--> <ControlTemplate x:Key="HorizontalScrollBar" TargetType="{x:Type ScrollBar}"> <Grid x:Name="HorizontalRoot" Height="{TemplateBinding Height}"> <Grid.ColumnDefinitions> <ColumnDefinition Width="Auto" /> <ColumnDefinition Width="*" /> <ColumnDefinition Width="Auto" /> </Grid.ColumnDefinitions> <!--外部背景,好像不用更好看--> <!--<Border x:Name="Bg" Grid.Column="0" Grid.ColumnSpan="3" CornerRadius="0" Opacity="0" Background="#858585"/>--> <!--内部背景--> <Border x:Name="BgInner" Grid.Column="1" Margin="0" SnapsToDevicePixels="True" Opacity="0.3" CornerRadius="6" Background="{StaticResource ScrollBarBackground}"/> <!--左按钮--> <Border Grid.Column="0" VerticalAlignment="Center" HorizontalAlignment="Center"> <RepeatButton local:ControlAttachProperty.FIcon="" Style="{StaticResource ScrollBarButton}" x:Name="HorizontalSmallDecrease" IsTabStop="False" Interval="50" Margin="0,1,0,0" Command="ScrollBar.LineLeftCommand"/> </Border> <!--中间滑动区域--> <Track x:Name="PART_Track" IsDirectionReversed="False" Grid.Column="1"> <!--左滑块--> <Track.DecreaseRepeatButton> <RepeatButton x:Name="HorizontalLargeDecrease" Command="ScrollBar.PageLeftCommand" IsTabStop="False" Interval="50" Style="{DynamicResource ScrollBarTrackButton}" /> </Track.DecreaseRepeatButton> <!--中间滑块 Margin="1" VerticalAlignment="Center" VerticalContentAlignment="Center" --> <Track.Thumb> <Thumb Template="{StaticResource ThumbTemplate}" /> </Track.Thumb> <!--右滑块--> <Track.IncreaseRepeatButton> <RepeatButton x:Name="HorizontalLargeIncrease" Command="ScrollBar.PageRightCommand" IsTabStop="False" Interval="50" Style="{DynamicResource ScrollBarTrackButton}" /> </Track.IncreaseRepeatButton> </Track> <!--右按钮--> <Border Grid.Column="2" VerticalAlignment="Center" HorizontalAlignment="Center"> <RepeatButton local:ControlAttachProperty.FIcon="" Style="{StaticResource ScrollBarButton}" IsTabStop="False" Interval="50" Margin="0,1,0,0" Command="ScrollBar.LineRightCommand"/> </Border> </Grid> <ControlTemplate.Triggers> <Trigger Property="IsMouseOver" Value="true"> <Setter TargetName="BgInner" Property="Opacity" Value="0.5"/> </Trigger> </ControlTemplate.Triggers> </ControlTemplate> <!--垂直滚滚动条模板--> <ControlTemplate x:Key="VerticalScrollBar" TargetType="{x:Type ScrollBar}"> <Grid x:Name="VerticalRoot" Height="{TemplateBinding Height}"> <Grid.RowDefinitions> <RowDefinition Height="Auto" /> <RowDefinition Height="*" /> <RowDefinition Height="Auto" /> </Grid.RowDefinitions> <!--外部背景,好像不用更好看--> <!--<Border x:Name="Bg" Grid.Row="0" Grid.RowSpan="3" CornerRadius="0" Opacity="0" Background="#858585"/>--> <!--内部背景--> <Border x:Name="BgInner" Grid.Row="1" Margin="0" CornerRadius="6" SnapsToDevicePixels ="True" Opacity="0.3" Background="{StaticResource ScrollBarBackground}"/> <!--上按钮--> <Border Grid.Row="0" VerticalAlignment="Center" HorizontalAlignment="Center" x:Name="VerticalSmallDecrease"> <RepeatButton local:ControlAttachProperty.FIcon="" Style="{StaticResource ScrollBarButton}" IsTabStop="False" Interval="50" Margin="0" Command="ScrollBar.LineUpCommand"/> </Border> <!--中间滑动区域--> <Track x:Name="PART_Track" IsDirectionReversed="true" Grid.Row="1"> <!--上滑块--> <Track.DecreaseRepeatButton> <RepeatButton x:Name="HorizontalLargeDecrease" Command="ScrollBar.PageUpCommand" IsTabStop="False" Interval="50" Style="{DynamicResource ScrollBarTrackButton}" /> </Track.DecreaseRepeatButton> <!--中间滑块--> <Track.Thumb> <Thumb Template="{StaticResource ThumbTemplate}" MinHeight="10"/> </Track.Thumb> <!--下滑块--> <Track.IncreaseRepeatButton> <RepeatButton x:Name="HorizontalLargeIncrease" Command="ScrollBar.PageDownCommand" IsTabStop="False" Interval="50" Style="{DynamicResource ScrollBarTrackButton}" /> </Track.IncreaseRepeatButton> </Track> <!--下按钮--> <Border Grid.Row="2" VerticalAlignment="Center" HorizontalAlignment="Center" x:Name="VerticalSmallIncrease"> <RepeatButton local:ControlAttachProperty.FIcon="" Style="{StaticResource ScrollBarButton}" IsTabStop="False" Interval="50" Margin="0" Command="ScrollBar.LineDownCommand"/> </Border> </Grid> <ControlTemplate.Triggers> <Trigger Property="IsMouseOver" Value="true"> <Setter TargetName="BgInner" Property="Opacity" Value="0.5"/> </Trigger> </ControlTemplate.Triggers> </ControlTemplate> <!--ScrollBar样式--> <Style x:Key="DefaultScrollBar" TargetType="{x:Type ScrollBar}"> <Setter Property="SnapsToDevicePixels" Value="True" /> <Setter Property="OverridesDefaultStyle" Value="true" /> <Style.Triggers> <Trigger Property="Orientation" Value="Horizontal"> <Setter Property="Template" Value="{StaticResource HorizontalScrollBar}" /> <Setter Property="Height" Value="{StaticResource ScrollBarSize}" /> </Trigger> <Trigger Property="Orientation" Value="Vertical"> <Setter Property="Template" Value="{StaticResource VerticalScrollBar}" /> <Setter Property="Width" Value="{StaticResource ScrollBarSize}" /> </Trigger> </Style.Triggers> </Style>
最后ScrollViewer的样式如下,其实就是两个 ScrollBar组成:
<!--ScrollViewer样式--> <Style x:Key="DefaultScrollViewer" TargetType="{x:Type ScrollViewer}"> <Setter Property="Template"> <Setter.Value> <ControlTemplate TargetType="{x:Type ScrollViewer}"> <Grid x:Name="Grid" Background="{TemplateBinding Background}"> <Grid.ColumnDefinitions> <ColumnDefinition Width="*" x:Name="leftColumn" /> <ColumnDefinition Width="Auto" x:Name="rightColumn" /> </Grid.ColumnDefinitions> <Grid.RowDefinitions> <RowDefinition Height="*" /> <RowDefinition Height="Auto" /> </Grid.RowDefinitions> <ScrollContentPresenter x:Name="PART_ScrollContentPresenter" CanContentScroll="{TemplateBinding CanContentScroll}" CanHorizontallyScroll="False" CanVerticallyScroll="False" ContentTemplate="{TemplateBinding ContentTemplate}" Content="{TemplateBinding Content}" Margin="{TemplateBinding Padding}" Grid.Row="0" Grid.Column="0" /> <!--垂直滚动条 --> <ScrollBar x:Name="PART_VerticalScrollBar" AutomationProperties.AutomationId="VerticalScrollBar" ViewportSize="{TemplateBinding ViewportHeight}" Cursor="Arrow" Grid.Column="1" Maximum="{TemplateBinding ScrollableHeight}" Minimum="0" Grid.Row="0" Visibility="{TemplateBinding ComputedVerticalScrollBarVisibility}" Value="{Binding VerticalOffset, Mode=OneWay, RelativeSource={RelativeSource TemplatedParent}}"/> <!--水平底部滚动条--> <ScrollBar x:Name="PART_HorizontalScrollBar" AutomationProperties.AutomationId="HorizontalScrollBar" Cursor="Arrow" Grid.Column="0" Maximum="{TemplateBinding ScrollableWidth}" Minimum="0" Orientation="Horizontal" Grid.Row="1" Visibility="{TemplateBinding ComputedHorizontalScrollBarVisibility}" Value="{Binding HorizontalOffset, Mode=OneWay, RelativeSource={RelativeSource TemplatedParent}}" ViewportSize="{TemplateBinding ViewportWidth}" /> </Grid> </ControlTemplate> </Setter.Value> </Setter> </Style>
使用很简单,如果想通用,把上面定义的ScrollViewer设置为默认样式即可:
<Style TargetType="{x:Type ScrollBar}" BasedOn="{StaticResource DefaultScrollBar}"></Style>
<Style TargetType="{x:Type ScrollViewer}" BasedOn="{StaticResource DefaultScrollViewer}"></Style>
三.ListBox样式定义
ListBox是最基础、常用的集合控件,效果:

ListBox的样式比较简单,包括两部分:
- ListBoxItem项的样式;
- ListBox的样式;
完整代码:
<Style x:Key="DefaultListBoxItem" TargetType="{x:Type ListBoxItem}"> <Setter Property="Foreground" Value="{StaticResource TextForeground}" /> <Setter Property="HorizontalContentAlignment" Value="Stretch" /> <!--<Setter Property="VerticalContentAlignment" Value="Center" />--> <Setter Property="MinHeight" Value="25" /> <Setter Property="Margin" Value="0" /> <Setter Property="Background" Value="Transparent" /> <Setter Property="Padding" Value="3,0,0,0" /> <Setter Property="SnapsToDevicePixels" Value="True" /> <Setter Property="Template"> <Setter.Value> <ControlTemplate TargetType="{x:Type ListBoxItem}"> <Border x:Name="Border" Background="{TemplateBinding Background}" SnapsToDevicePixels="{TemplateBinding SnapsToDevicePixels}"> <ContentPresenter Margin="{TemplateBinding Padding}" SnapsToDevicePixels="{TemplateBinding SnapsToDevicePixels}" HorizontalAlignment="{TemplateBinding HorizontalContentAlignment}" VerticalAlignment="{TemplateBinding VerticalContentAlignment}" /> </Border> <ControlTemplate.Triggers> <Trigger Property="IsSelected" Value="True"> <Setter TargetName="Border" Property="Background" Value="{StaticResource ItemSelectedBackground}" /> <Setter Property="Foreground" Value="{StaticResource ItemSelectedForeground}" /> </Trigger> <Trigger Property="IsMouseOver" Value="True"> <Setter TargetName="Border" Property="Background" Value="{StaticResource ItemMouseOverBackground}" /> <Setter Property="Foreground" Value="{StaticResource ItemMouseOverForeground}" /> </Trigger> <Trigger Property="IsEnabled" Value="False"> <Setter TargetName="Border" Property="Opacity" Value="{StaticResource DisableOpacity}" /> </Trigger> </ControlTemplate.Triggers> </ControlTemplate> </Setter.Value> </Setter> </Style>
<Style x:Key="DefaultListBox" TargetType="{x:Type ListBox}"> <Setter Property="BorderBrush" Value="{StaticResource ControlBorderBrush}" /> <Setter Property="Background" Value="{StaticResource ItemsContentBackground}" /> <Setter Property="BorderThickness" Value="1" /> <Setter Property="ItemContainerStyle" Value="{StaticResource DefaultListBoxItem}"></Setter> <Setter Property="SnapsToDevicePixels" Value="True" /> <Setter Property="VirtualizingStackPanel.IsVirtualizing" Value="False"></Setter> <Setter Property="Template"> <Setter.Value> <ControlTemplate TargetType="{x:Type ListBox}"> <Border Name="Border" Background="{TemplateBinding Background}" BorderBrush="{TemplateBinding BorderBrush}" BorderThickness="{TemplateBinding BorderThickness}"> <ScrollViewer> <ItemsPresenter /> </ScrollViewer> </Border> <ControlTemplate.Triggers> <Trigger Property="IsEnabled" Value="False"> <Setter TargetName="Border" Property="Opacity" Value="{StaticResource DisableOpacity}" /> </Trigger> </ControlTemplate.Triggers> </ControlTemplate> </Setter.Value> </Setter> </Style>
ListBox默认是支持虚拟化的,当加载大数据时需要开启虚拟化,或者定义一个虚拟化的样式:
<!--支持虚拟化的ListBox--> <Style x:Key="VirtualListBox" TargetType="{x:Type ListBox}" BasedOn="{StaticResource DefaultListBox}"> <Setter Property="ScrollViewer.CanContentScroll" Value="True" /> <Setter Property="VirtualizingStackPanel.IsVirtualizing" Value="True"></Setter> <Setter Property="VirtualizingStackPanel.VirtualizationMode" Value="Recycling" /> <Setter Property="ScrollViewer.IsDeferredScrollingEnabled" Value="False" /> </Style>
上面演示效果的代码示例:
<ListBox Margin="5" SelectionMode="Multiple" > <ListBoxItem Style="{StaticResource RadioButtonListBoxItem}">男</ListBoxItem> <ListBoxItem Style="{StaticResource RadioButtonListBoxItem}">女</ListBoxItem> <ListBoxItem Style="{StaticResource RadioButtonListBoxItem}">其他</ListBoxItem> <CheckBox>2222333333333333333</CheckBox> <CheckBox>2222333333333333333</CheckBox> <CheckBox>2222333333333333333</CheckBox> <CheckBox>2222333333333333333</CheckBox> <CheckBox>2222333333333333333</CheckBox> <CheckBox>2222333333333333333</CheckBox> <CheckBox>2222333333333333333</CheckBox> <CheckBox>2222333333333333333</CheckBox> <TextBox Width="200"></TextBox> <ListBoxItem IsSelected="True">111</ListBoxItem> </ListBox> <ListBox Margin="5" Grid.Column="1"> <ListBoxItem Style="{StaticResource RadioButtonListBoxItem}">男</ListBoxItem> <ListBoxItem Style="{StaticResource RadioButtonListBoxItem}">女</ListBoxItem> <ListBoxItem Style="{StaticResource RadioButtonListBoxItem}">其他</ListBoxItem> </ListBox>
另外提供一个比较常用的需求,ListBox单选RadioButton效果样式,如上图右边的那个ListBox效果:
<Style x:Key="RadioButtonListBoxItem" TargetType="{x:Type ListBoxItem}" BasedOn="{StaticResource DefaultListBoxItem}"> <Setter Property="Template"> <Setter.Value> <ControlTemplate TargetType="{x:Type ListBoxItem}"> <Border x:Name="Border" Background="{TemplateBinding Background}" SnapsToDevicePixels="{TemplateBinding SnapsToDevicePixels}"> <RadioButton IsChecked="{Binding IsSelected,RelativeSource={RelativeSource TemplatedParent},Mode=TwoWay}"> <RadioButton.Content> <ContentPresenter Margin="{TemplateBinding Padding}" SnapsToDevicePixels="{TemplateBinding SnapsToDevicePixels}" HorizontalAlignment="{TemplateBinding HorizontalContentAlignment}" VerticalAlignment="{TemplateBinding VerticalContentAlignment}" /> </RadioButton.Content> </RadioButton> </Border> <ControlTemplate.Triggers> <Trigger Property="IsSelected" Value="True"> <Setter TargetName="Border" Property="Background" Value="{StaticResource ItemSelectedBackground}" /> <Setter Property="Foreground" Value="{StaticResource ItemSelectedForeground}" /> </Trigger> <Trigger Property="IsMouseOver" Value="True"> <Setter TargetName="Border" Property="Background" Value="{StaticResource ItemMouseOverBackground}" /> <Setter Property="Foreground" Value="{StaticResource ItemMouseOverForeground}" /> </Trigger> <Trigger Property="IsEnabled" Value="False"> <Setter TargetName="Border" Property="Opacity" Value="{StaticResource DisableOpacity}" /> </Trigger> </ControlTemplate.Triggers> </ControlTemplate> </Setter.Value> </Setter> </Style>
附录:参考引用
WPF自定义控件与样式(1)-矢量字体图标(iconfont)
WPF自定义控件与样式(3)-TextBox & RichTextBox & PasswordBox样式、水印、Label标签、功能扩展
WPF自定义控件与样式(4)-CheckBox/RadioButton自定义样式
WPF自定义控件与样式(5)-Calendar/DatePicker日期控件自定义样式及扩展
版权所有,文章来源:http://www.cnblogs.com/anding
个人能力有限,本文内容仅供学习、探讨,欢迎指正、交流。