原文:
ArcGIS for Desktop入门教程_第三章_Desktop软件安装 - ArcGIS知乎-新一代ArcGIS问答社区
1 软件安装
1.1 安装前准备
请确认已经收到来自Esri中国(北京)有限公司发出的软件安装光盘及包含许可授权文件(*.prvs或 *.prvc)的电子邮件。
*.prvs是浮动版的许可,*.prvc是单机版的许可。下面以浮动版许可为例,介绍软件的安装。
在安装之前,请先确认待安装软件的系统、硬件及软件环境,是否满足ArcGIS for Desktop 10.4的安装需求。
支持的操作系统
下列表是ArcGIS for Desktop 10.4支持的操作系统的完整列表,如果安装时候不匹配可能会直接报错,因此强烈建议在安装前检查操作系统是否符合要求。
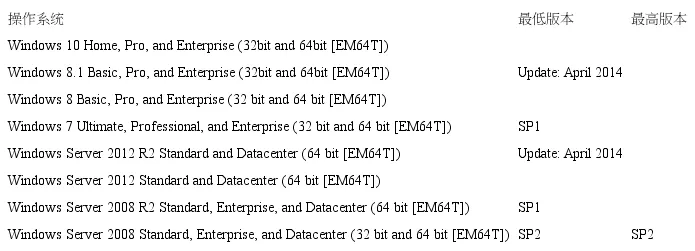
硬件要求
一般来说主流配置即可,内存至少2G,磁盘空间至少2.8G。大部分电脑都是符合硬件要求的。当然随着软件功能的丰富,占用的资源比早期版本更多,高性能的电脑使用软件会更加流畅。
软件要求
安装Desktop之前先要确保有如下软件环境,一定要确认好再安装软件,否则会导致软件使用异常。
1. 在安装之前需要先安装.net framework 4.5或更高版本。
2. IE版本至少是9,更高的版本10、11也可以。
1.2 安装ArcGIS Licence Manager
打开安装光盘,选择安装ArcGIS Licence Manager,软件会先进行解压。解压完成后单击Close进入安装。
选择接受许可协议,单击下一步直至完成。
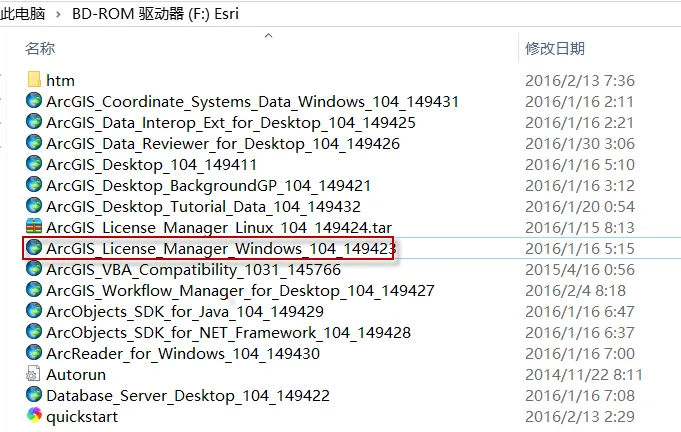

1.3 许可授权过程
根据需要授权的机器的Internet网络连接情况,许可授权有两种方式:一种是在线授权,一种是离线授权。
下面我们以在线授权为例,讲解许可授权的过程。
1) 单击“开始”>“ArcGIS”>“License Server Administrator”;
2) 指向Authorization。在右侧窗体中,选择将要授权的产品的版本,然后点击“Authorize Now……”;
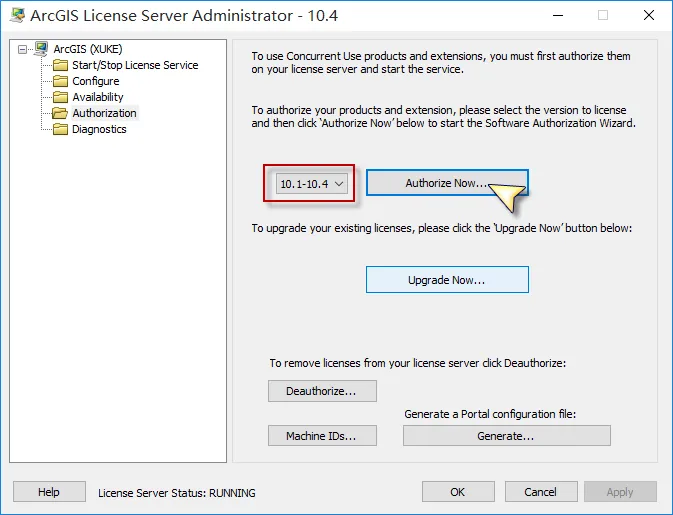
3) 系统弹出“软件授权向导”对话框,选择界面中的第3项“I have received an authorization file from Esri and am now ready to finish the authorization process”。点击“Browse…”,指向之前保存在本地硬盘的 *.prvs文件,然后单击“下一步”;
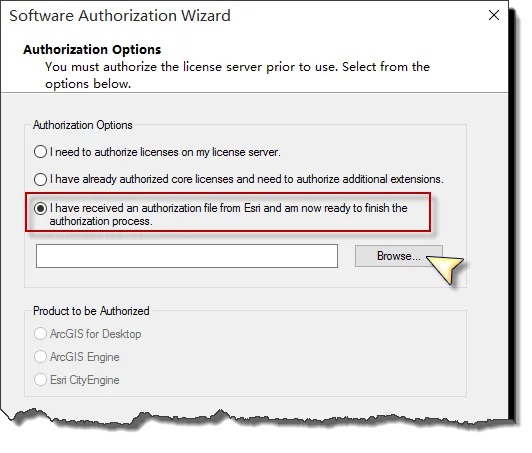
4) 选择“Authorize with Esri now using the Internet”,即默认的通过Internet的方式激活许可,单击“下一步”;

5) 核实导入的注册信息,包括:用户姓名、地址、电话等,然后输入常用的电子邮箱地址,单击“下一步”;

6) 选择单位/公司,以及所对应的行业类别等信息,单击“下一步”;

7) 核实ArcGIS for Desktop主模块的许可级别、许可号码以及数量,确保无误后单击“下一步”;

8) 如果您购买了扩展模块,请核实相关extension的注册号,确保无误后单击“下一步”;
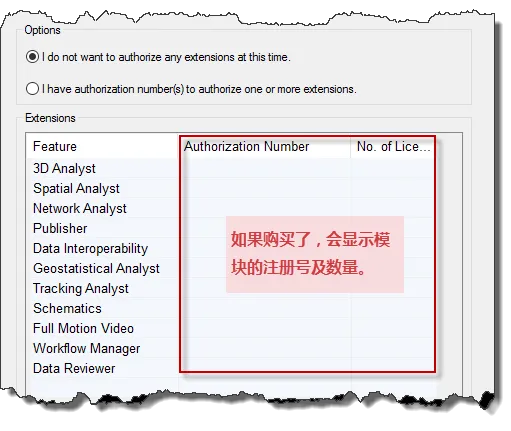
9) 系统通过网络,自动向Esri的许可服务器提交注册信息,完成授权。
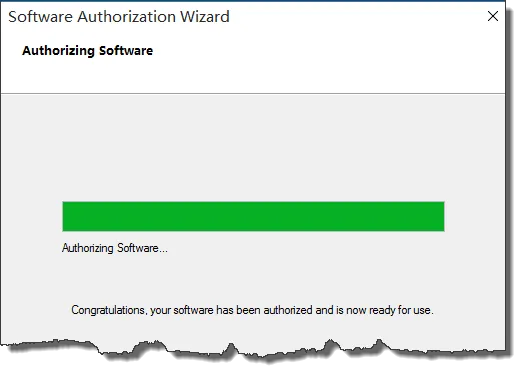
当您看到Congratulations祝贺语,授权过程即完成。
1.4 安装ArcGIS for Desktop
打开安装光盘,选择安装ArcGIS Desktop,软件会先进行解压。解压完成后单击Close进入安装,单击下一步,直至完成。

1) 安装ArcGIS for Desktop 10.4之后,从“开始”菜单 >“ArcGIS”目录下运行“ArcGIS Administrator”。
2) 点击左侧“Desktop”目录,选择与前面授权时相同的主模块类型的浮动版选项,点击“更改”按钮。

3) 在弹出的更改许可管理器小窗口中输入所在机器的 IP地址或者 机器名。如果ArcGIS for Desktop与ArcGIS License Server Administrator安装在同一台机器上,也可以在小窗口中填写localhost。
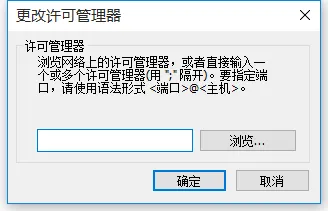
4) 检查ArcGIS 管理器获得许可的可用性。点击左侧“可用性”项,查看右侧“可用性”列中,数目大于0即可启动ArcGIS桌面程序。
关于更详细的软件授权,请参照: http://zhihu.esrichina.com.cn/?/feature/arcgis10xAuthorization
本入门教程各章节连接:
ArcGIS for Desktop入门教程_第一章_引言: http://zhihu.esrichina.com.cn/?/article/524
ArcGIS for Desktop入门教程_第二章_Desktop简介: http://zhihu.esrichina.com.cn/?/article/525
ArcGIS for Desktop入门教程_第三章_Desktop软件安装: http://zhihu.esrichina.com.cn/?/article/526
ArcGIS for Desktop入门教程_第四章_入门案例分析: http://zhihu.esrichina.com.cn/?/article/527
ArcGIS for Desktop入门教程_第五章_ArcCatalog使用: http://zhihu.esrichina.com.cn/?/article/528
ArcGIS for Desktop入门教程_第六章_用ArcMap制作地图: http://zhihu.esrichina.com.cn/?/article/529
ArcGIS for Desktop入门教程_第七章_使用ArcGIS进行空间分析: http://zhihu.esrichina.com.cn/?/article/530
ArcGIS for Desktop入门教程_第八章_Desktop学习资源 : http://zhihu.esrichina.com.cn/?/article/531
1.1 安装前准备
请确认已经收到来自Esri中国(北京)有限公司发出的软件安装光盘及包含许可授权文件(*.prvs或 *.prvc)的电子邮件。
*.prvs是浮动版的许可,*.prvc是单机版的许可。下面以浮动版许可为例,介绍软件的安装。
在安装之前,请先确认待安装软件的系统、硬件及软件环境,是否满足ArcGIS for Desktop 10.4的安装需求。
支持的操作系统
下列表是ArcGIS for Desktop 10.4支持的操作系统的完整列表,如果安装时候不匹配可能会直接报错,因此强烈建议在安装前检查操作系统是否符合要求。
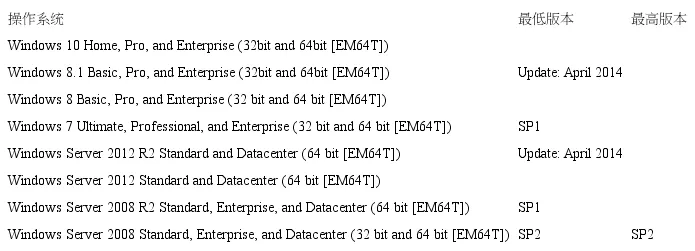
硬件要求
一般来说主流配置即可,内存至少2G,磁盘空间至少2.8G。大部分电脑都是符合硬件要求的。当然随着软件功能的丰富,占用的资源比早期版本更多,高性能的电脑使用软件会更加流畅。
软件要求
安装Desktop之前先要确保有如下软件环境,一定要确认好再安装软件,否则会导致软件使用异常。
1. 在安装之前需要先安装.net framework 4.5或更高版本。
2. IE版本至少是9,更高的版本10、11也可以。
1.2 安装ArcGIS Licence Manager
打开安装光盘,选择安装ArcGIS Licence Manager,软件会先进行解压。解压完成后单击Close进入安装。
选择接受许可协议,单击下一步直至完成。
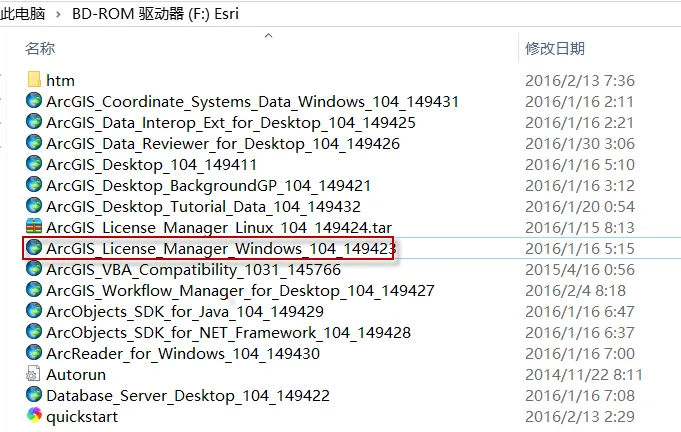

1.3 许可授权过程
根据需要授权的机器的Internet网络连接情况,许可授权有两种方式:一种是在线授权,一种是离线授权。
下面我们以在线授权为例,讲解许可授权的过程。
1) 单击“开始”>“ArcGIS”>“License Server Administrator”;
2) 指向Authorization。在右侧窗体中,选择将要授权的产品的版本,然后点击“Authorize Now……”;
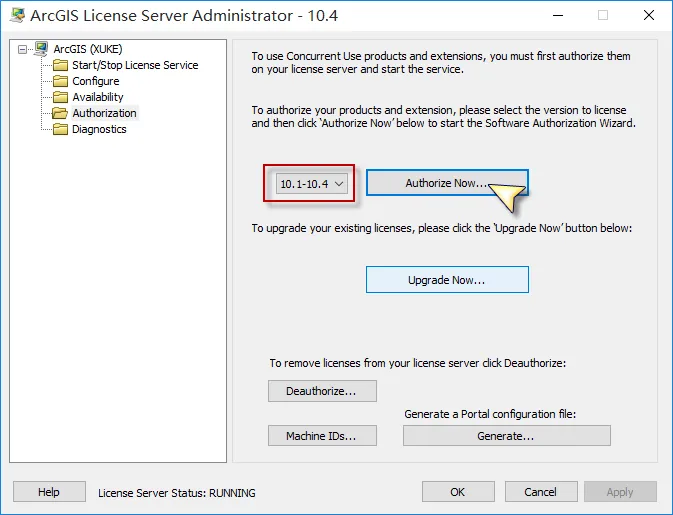
3) 系统弹出“软件授权向导”对话框,选择界面中的第3项“I have received an authorization file from Esri and am now ready to finish the authorization process”。点击“Browse…”,指向之前保存在本地硬盘的 *.prvs文件,然后单击“下一步”;
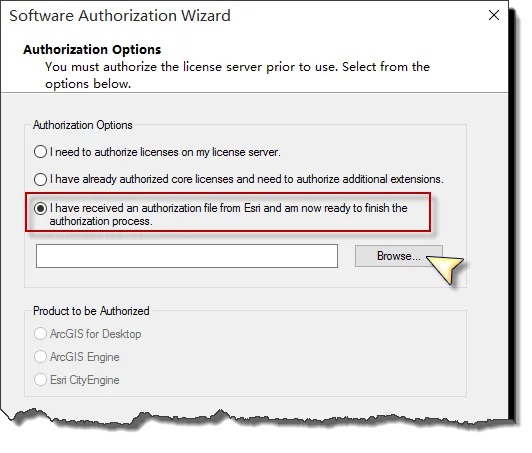
4) 选择“Authorize with Esri now using the Internet”,即默认的通过Internet的方式激活许可,单击“下一步”;

5) 核实导入的注册信息,包括:用户姓名、地址、电话等,然后输入常用的电子邮箱地址,单击“下一步”;

6) 选择单位/公司,以及所对应的行业类别等信息,单击“下一步”;

7) 核实ArcGIS for Desktop主模块的许可级别、许可号码以及数量,确保无误后单击“下一步”;

8) 如果您购买了扩展模块,请核实相关extension的注册号,确保无误后单击“下一步”;
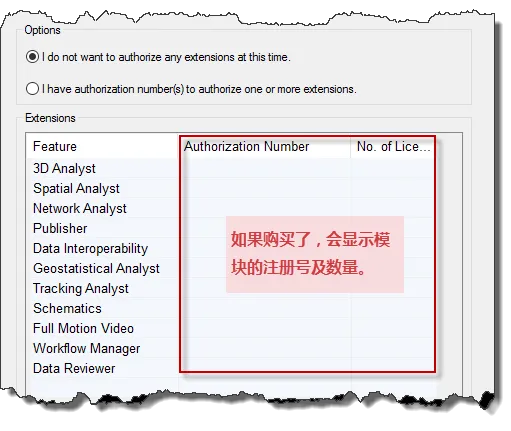
9) 系统通过网络,自动向Esri的许可服务器提交注册信息,完成授权。
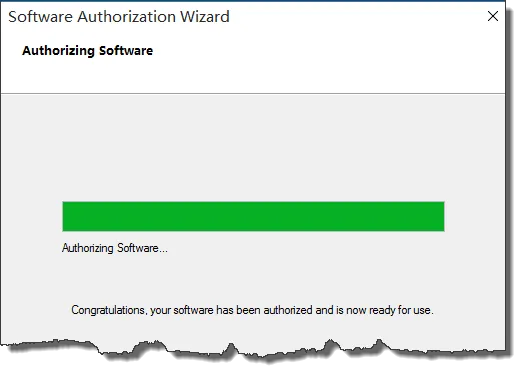
当您看到Congratulations祝贺语,授权过程即完成。
1.4 安装ArcGIS for Desktop
打开安装光盘,选择安装ArcGIS Desktop,软件会先进行解压。解压完成后单击Close进入安装,单击下一步,直至完成。

1) 安装ArcGIS for Desktop 10.4之后,从“开始”菜单 >“ArcGIS”目录下运行“ArcGIS Administrator”。
2) 点击左侧“Desktop”目录,选择与前面授权时相同的主模块类型的浮动版选项,点击“更改”按钮。

3) 在弹出的更改许可管理器小窗口中输入所在机器的 IP地址或者 机器名。如果ArcGIS for Desktop与ArcGIS License Server Administrator安装在同一台机器上,也可以在小窗口中填写localhost。
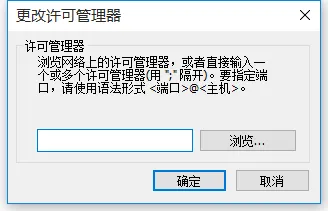
4) 检查ArcGIS 管理器获得许可的可用性。点击左侧“可用性”项,查看右侧“可用性”列中,数目大于0即可启动ArcGIS桌面程序。
关于更详细的软件授权,请参照: http://zhihu.esrichina.com.cn/?/feature/arcgis10xAuthorization
本入门教程各章节连接:
ArcGIS for Desktop入门教程_第一章_引言: http://zhihu.esrichina.com.cn/?/article/524
ArcGIS for Desktop入门教程_第二章_Desktop简介: http://zhihu.esrichina.com.cn/?/article/525
ArcGIS for Desktop入门教程_第三章_Desktop软件安装: http://zhihu.esrichina.com.cn/?/article/526
ArcGIS for Desktop入门教程_第四章_入门案例分析: http://zhihu.esrichina.com.cn/?/article/527
ArcGIS for Desktop入门教程_第五章_ArcCatalog使用: http://zhihu.esrichina.com.cn/?/article/528
ArcGIS for Desktop入门教程_第六章_用ArcMap制作地图: http://zhihu.esrichina.com.cn/?/article/529
ArcGIS for Desktop入门教程_第七章_使用ArcGIS进行空间分析: http://zhihu.esrichina.com.cn/?/article/530
ArcGIS for Desktop入门教程_第八章_Desktop学习资源 : http://zhihu.esrichina.com.cn/?/article/531