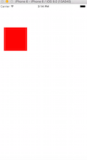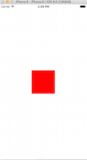本篇的最终目的,是模拟系统的照片APP可以左右滑动,缩放图片的操作。在实现的过程中,我们会逐步分析UWP编写UI的一些思路和技巧。
首先我们先实现一个横向的可以浏览图片的功能,也是大部分APP中的实现。最简单的方式是使用FlipView,再将FlipView的ItemTemplate设置成Image。大体代码如下:
<FlipView ItemsSource="{Binding Photos,Mode=OneTime}"> <FlipView.ItemTemplate> <DataTemplate> <Image Source="{Binding ImageUri,Mode=OneTime}"></Image> </DataTemplate> </FlipView.ItemTemplate> </FlipView>
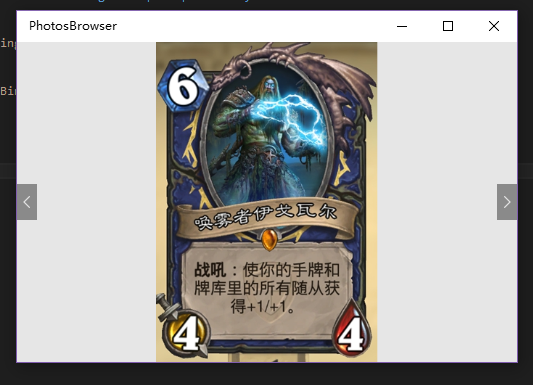
上述代码很简单,同时效果也非常好。问题图片如果纵横比例较大,比如长微博那种竖长的图片在手机上就没法方便地阅读了。这时候我们需要能够缩放和拖动图片,对图片的局部进行观察。请注意这是一个强需求!特别是打开一张柳岩照片却尴尬地发现无法缩放时的强需求!
分析一下我们遇到的问题,需要支持手势对图片的缩放和移动。UWP里一般通过UIElement类型的Manipulation相关事件来处理。接下来我们来创建一个支持手势的控件。
一开始的想法是继承Image来实现一个支持缩放的ScalableImage,但不幸的是Image类是不允许继承的sealed类型。那我们索性搞大一点,实现一个ScalableGrid,该Grid允许将内部的元素通过Manipulation进行操作。
public class ScalableGrid : Grid { private TransformGroup transformGroup; private ScaleTransform scaleTransform; private TranslateTransform translateTransform; public ScalableGrid() { this.scaleTransform = new ScaleTransform(); this.translateTransform = new TranslateTransform(); this.transformGroup = new TransformGroup(); this.transformGroup.Children.Add(scaleTransform); this.transformGroup.Children.Add(translateTransform); this.RenderTransform = transformGroup; this.ManipulationMode = ManipulationModes.System | ManipulationModes.Scale; this.ManipulationDelta += ScalableGrid_ManipulationDelta; this.Loaded += ScalableGrid_Loaded; this.SizeChanged += (a, b) => { this.scaleTransform.CenterX = this.ActualWidth / 2; this.scaleTransform.CenterY = this.ActualHeight / 2; }; this.DoubleTapped += ScalableGrid_DoubleTapped; } private void ScalableGrid_DoubleTapped(object sender, DoubleTappedRoutedEventArgs e) { scaleTransform.ScaleX = scaleTransform.ScaleY = 1; this.translateTransform.X = 0; this.translateTransform.Y = 0; this.ManipulationMode = ManipulationModes.System | ManipulationModes.Scale; } private void ScalableGrid_Loaded(object sender, Windows.UI.Xaml.RoutedEventArgs e) { this.Loaded -= ScalableGrid_Loaded; scaleTransform.CenterX = this.ActualWidth / 2; scaleTransform.CenterY = this.ActualHeight / 2; } private void ScalableGrid_ManipulationDelta(object sender, Windows.UI.Xaml.Input.ManipulationDeltaRoutedEventArgs e) { if (scaleTransform.ScaleX == 1 && scaleTransform.ScaleY == 1) { this.ManipulationMode = ManipulationModes.System | ManipulationModes.Scale; } else { this.ManipulationMode = ManipulationModes.TranslateX | ManipulationModes.TranslateY | ManipulationModes.Scale | ManipulationModes.TranslateInertia; } scaleTransform.ScaleX *= e.Delta.Scale; scaleTransform.ScaleY *= e.Delta.Scale; if (scaleTransform.ScaleY < 1) { scaleTransform.ScaleX = scaleTransform.ScaleY = 1; } translateTransform.X += e.Delta.Translation.X; translateTransform.Y += e.Delta.Translation.Y; StopWhenTranslateToEdge(); }
TranslateTransform和ScaleTransform分别对应平移操作和缩放操作。
this.ManipulationMode = ManipulationModes.System | ManipulationModes.Scale;
ManipulationMode在构造函数中,初始设置支持System和Scale,没有TranslateX和TranslateY是因为初始打开的时候不希望可以有平移操作,只有缩放后,才根据放大的具体情况放开对平移的支持。
this.SizeChanged += (a, b) => { this.scaleTransform.CenterX = this.ActualWidth / 2; this.scaleTransform.CenterY = this.ActualHeight / 2; };
SizeChanged事件是为了在窗口大小变化,比如桌面缩放窗口或手机横竖屏切换时,重新定位缩放的中心点。
private void ScalableGrid_DoubleTapped(object sender, DoubleTappedRoutedEventArgs e) { scaleTransform.ScaleX = scaleTransform.ScaleY = 1; this.translateTransform.X = 0; this.translateTransform.Y = 0; this.ManipulationMode = ManipulationModes.System | ManipulationModes.Scale; }
DoubleTapped事件是为了双击还原到初始状态。
对手势的支持代码是在private void ScalableGrid_ManipulationDelta(object sender, Windows.UI.Xaml.Input.ManipulationDeltaRoutedEventArgs e)方法中。其中判断Scale大于1,也就是放大后才支持平移操作。同时去除System枚举,这是因为不希望对图片的平移被判断为滑动FlipView控件,导致切换Image。
StopWhenTranslateToEdge()方法是希望避免将图片滑出屏幕边缘导致无法继续操作。
将完成的ScalableGrid放置到FlipView的ItemTemplate中:
<FlipView ItemsSource="{Binding Photos,Mode=OneTime}"> <FlipView.ItemTemplate> <DataTemplate> <local:ScalableGrid> <Image Source="{Binding ImageUri,Mode=OneTime}"></Image> </local:ScalableGrid> </DataTemplate> </FlipView.ItemTemplate> </FlipView>
至此,一个滑动查看图片的功能算是完成了。我们可以左右切换图片,对FilpView的某一张图片进行缩放和平移的操作,阅读长微博也不是问题。
那是不是完美无缺了呢?变态的用户们会发现,我们在放大图片后,如果当前的图片没有撑满整个FilpViewItem,通过在空白处滑动屏幕,可以切换到另一张图片。虽然也不是什么大问题,但是用户老爷会不爽,那如何解决呢?我们祭出神器Live Visual Tree,来检查一下到底是谁无视当前的ManipulationMode,硬是将手势事件传递给了FilpView。
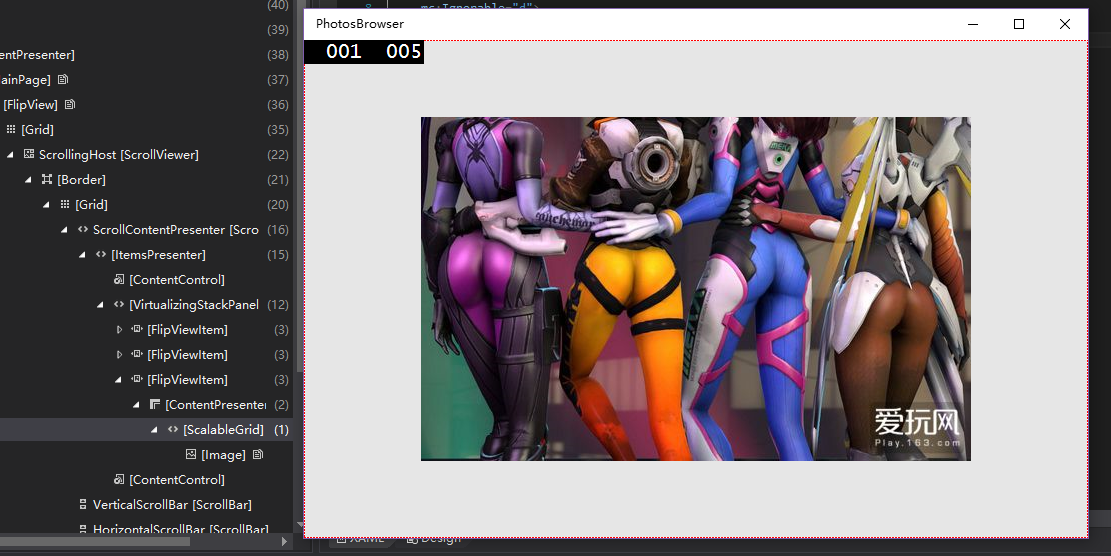
从截图中的Visual Tree可以看出,选中ScalableGrid时,Gird实际是撑满整个FilpViewItem的,也就是说ScalableGrid在非图片区域不作为,不仅没有截获处理内部的Manipulation事件,反而直接冒泡传递给了上层FilpViewItem。
原先我的猜测是ScalableGird无法撑满FlipViewItem,Manipulation事件不经过ScalableGrid。这种情况我需要在ScalableGrid外层再套一个Panel或Border遮盖整个FlipViewItem的面积,然后绑定二者的ManipulationMode。
实际情况比想象的还要简单,我只需要设置ScalableGird的Background属性为Transparent即可。最终的XAML如下:
<FlipView ItemsSource="{Binding Photos,Mode=OneTime}"> <FlipView.ItemTemplate> <DataTemplate> <local:ScalableGrid Background="Transparent"> <Image Source="{Binding ImageUri,Mode=OneTime}" Stretch="None"></Image> </local:ScalableGrid> </DataTemplate> </FlipView.ItemTemplate> </FlipView>
好了,可以用你的Lumia 950XL或者Surface Pro 4来试一试了,没有的话赶紧去买,最近大降价了,你值得拥有。另外StopWhenTranslateToEdge的算法实现得不是很好,期待评论中有好的思路,最好能不依赖外部UIElement。
GitHub:
https://github.com/manupstairs/UWPSamples/tree/master/UWPSamples/PhotosBrowser