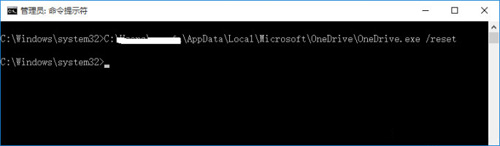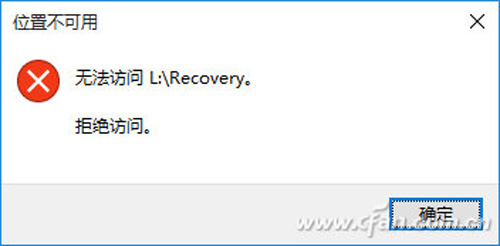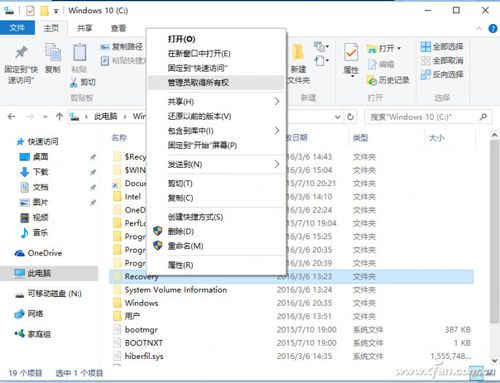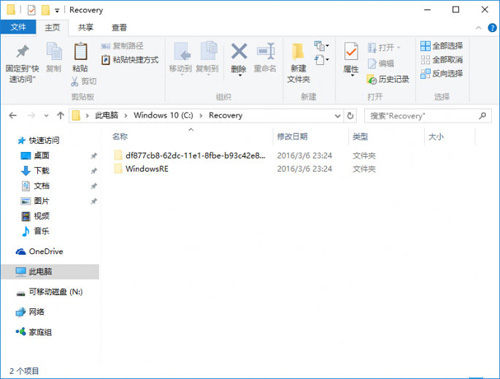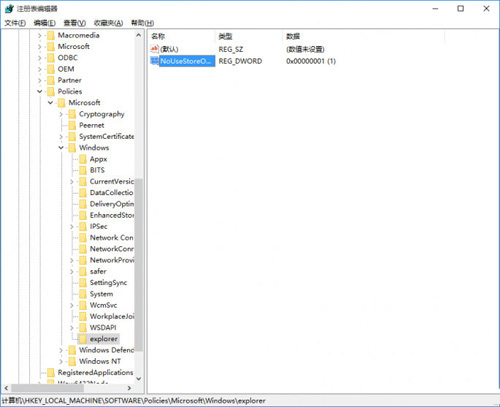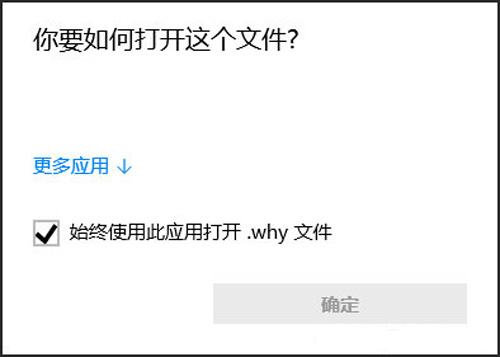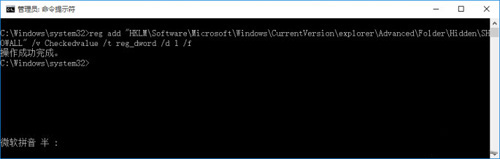命令行解决Windows 10难题
大家知道从Windows XP开始很多朋友就喜欢使用命令行来高效执行很多操作,Windows 10同样内置命令行组件,在新系统中借助高效的命令也可以解决很多新问题。以Windows 10系统下集成的OneDrive网盘为例,它默认可以在不同设备间同步文件,但是OneDrive同步文件偶尔也会失效。如果该功能失效,我们就可以借助系统的命令行对其进行重置。
首先以管理员身份启动命令提示符,接着在其中输入“C:\Users\当前用户\AppData\Local\Microsoft\OneDrive\OneDrive.exe /reset”,上述命令会结束当前Onedrive.exe进程并对其进行初始化(图1)。
图1 使用命令行进行初始化
完成初始化后继续右击“开始徽标→运行”,在运行框输入“C:\Users\当前用户\AppData\Local\Microsoft\OneDrive\OneDrive.exe”重新启动OneDrive即可修复故障了。
类似命令行还有许多,比如默认Windows 10安装的一些应用是无法卸载的(如Xbox),但是很多朋友又从来没有使用这些内置应用,现在借助PowerShell命令行可以快速进行内置应用的卸载。在搜索框输入“PowerShell”查找后以管理员身份运行,接着输入“Get-AppxPackage”即可获取内置所有应用安装信息,然后使用“Get-AppxPackage *应用具体名称* | Remove-AppxPackage”语句进行删除即可,如输入“Get-AppxPackage *xbox* | Remove-AppxPackage”即可将xbox卸载了(图2)。注意,这一方法有风险,对Windows系统不熟悉的朋友千万别尝试。
图2 使用命令行卸载内置应用
小提示:
访问http://t.cn/RLnKBe8,可以获取更多Windows 10常见内置应用删除命令代码的信息。
当然为了执行更高效的操作,除了使用单一的命令行外,我们还可以结合批处理实现多命令的运行。比如Windows 10使用了严格的权限设置,对于一些受系统保护的目录(很多软件安装后也会使用类似保护机制),即使我们以管理员身份登录也很难访问或将其删除,直接双击或者删除会提示无法访问,这是Windows 10种典型的权限问题(见图3)。
图3 Windows 10种典型的权限问题
常规操作是需要在文件(夹)属性设置里先更改文件的所有权,接着再获取完全控制的权限才可以执行操作。现在借助批处理即可快速获取完全权限。首先到http://t.cn/RGEk3i2下载所需的注册表文件(该文件是由多个批处理文件组成的),下载后将其导入系统注册表中。这样在需要更改所有者和权限的目录上右击选择“管理员取得所有权”(图4)。
图4 快速获取完全权限
上述右键快捷命令实际上是系统在后台执行原来老系统就内置的“takeown.exe”和“cacls.exe”两个命令分别更改目录所有权为当前管理员账户,以及赋予当前管理员账户完全控制权限,完成权限更改后就可以正常访问受限的系统保护目录了(图5)。
图5 取得所有权后可以正常访问
使用注册表编辑器解决问题
大家知道系统中很多设置都是由注册表中相应的键值决定的,早在Windows 98时代我们就经常使用修改注册表的方法实现对系统的更改。同样的这种方法在Windows 10中仍然有效。比如Windows 10系统下如果没有设置文件的默认打开方式,那么双击文件的时候就会提示“在商店中查找应用”(图6)。
图6 对于没有设置打开方式的文件会显示应用商店提示
在实际使用中,我们大多是自己手动指定程序,并没有从应用商店下载应用的习惯(而且目前应用商店也缺乏应用),现在可以通过修改注册表的方式去除应用商店的提示以方便我们使用,否则点击后会自动打开应用商店,一般操作还得将商店关闭并返回打开方式窗口重新新选择程序。
启动注册表编辑器后展开[HKEY_LOCAL_MACHINE\SOFTWARE\Policies\Microsoft\Windows],右击[Windows]项选择“新建→项”,在其下新建一个名为“Explorer”的新项,然后选中新建项,在右侧窗格新建一个DWORD(32位)值,名为“NoUseStoreOpenWith”,并且将其赋值为“1”(图7)。
图7 新建项并赋值
通过上述设置,以后再打开类似文件就不会再弹出应用商店的提示了,我们直接点击“更多应用”即可快速选择打开程序了(图8)。
图8 去除应用商店提示
同样的对于注册表使用,除了直接在注册表编辑器中进行键值的编辑外,我们也还可以使用“reg”命令快速实现对注册表的编辑。比如Windows 10系统中毒后,一些病毒会通过更改注册表中相应的键值来阻止用户对文件夹查看方式更改,用户无法勾选显示隐藏文件。此时只要打开命令提示符,然后输入“reg add "HKLM\Software\Microsoft\Windows\CurrentVersion\explorer\Advanced\Folder\Hidden\SHOWALL" /v Checkedvalue /t reg_dword /d 1 /f”,执行这个命令后即可快速恢复默认注册表键值,当然也可以将其制作为批处理备用(图9)。
图9 通过reg命令快速更改键值