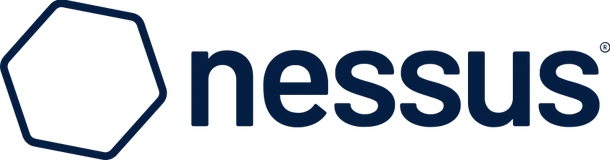在 Windows 上安装 Java
本小节我们将介绍如何在 Windows 平台安装 Java 。由于微软已正式终止对 Win7 操作系统的支持,作为新时代的程序员,我们使用 Win10 操作系统来进行安装演示。
1. 下载安装包
我们首先打开Oracle官网的 JDK 下载地址,找到 Java SE 15 版块,点击 JDK Download 按钮。
点击 JDK Download按钮后,我们会跳转到 JDK 下载详情页面。
我们在下载详情页面可以找到如下图这样的一个表格,在最右侧 Download 一列中找到jdk-15.0.1_windows-x64_bin.exe一项,单击鼠标左键。
此时网页上会弹出如下对话框,提示如果你想要下载必须遵守其协议,先勾选上复选框,再点击下载按钮即可开始下载。
2. 安装到本机
安装包下载完成后,打开安装包,开始安装。
与常用软件安装的流程基本相同。点击下一步 -> (选择安装目录)下一步 -> 等待安装完成即可完成安装。
选择安装目录,这里我们采用默认的 C:\Program Files\Java\jdk-15.0.1 ,直接点击下一步。请记住这里的安装目录,我们将在配置环境变量时用到。
点击下一步后开始安装,等待安装完成。
安装完成,点击关闭按钮。
3. 配置环境变量
完成了安装包的下载和本机安装,我们还有一个重要步骤,就是配置环境变量。其目的是为了让我们在任何目录位置都可以执行 java 命令。
3.1 打开高级系统设置
首先找到我的电脑,右键点击属性。再点击高级系统设置
3.2 打开环境变量窗口
点击系统设置后,继续点击下面的环境变量按钮
3.3 添加环境变量
找到系统变量的新建按钮,点击添加一个新的环境变量。
为其变量名设置为 JAVA_HOME,变量值设置为我们刚刚的Java安装目录:C:\Program Files\Java\jdk-15.0.1,点击确定保存环境变量。
3.4 编辑系统变量Path
最后,将我们刚刚添加的 JAVA_HOME 的 bin 目录附加到系统变量 PATH 上。
首先找到系统变量列表中的 Path 变量,选中后点击编辑按钮。
新建一个值为 %JAVA_HOME%\bin的变量,这里 %JAVA_HOME% 的写法表示调用我们刚刚定义的环境变量JAVA_HOME。也就是说,这里我们新建的变量实际上就是C:\Program Files\Java\jdk-15.0.1\bin目录,这样写是为了更直观,容易维护,如果你需要修改Java的安装目录,直接编辑JAVA_HOME变量即可完成修改。
3.5 验证环境变量
完成了上述一系列配置,我们如何验证刚刚的配置是否成功呢?
首先,在 Windows 搜索栏处输入cmd找到命令提示符应用,再点击打开:
输入java -version命令。显示如下输出,即证明你已经成功完成了环境变量的配置。
4. 小结
本节我们在Windows10系统上完成了Java的下载、安装以及环境变量的配置。这个过程中,还要再次强调几点:
- 在官网下载页面,要先勾选上
接受许可协议,再点击下载地址才能开始下载。 - 安装过程很简单,但请不要忘记
Java的安装目录。 - 明确配置环境变量的目的。